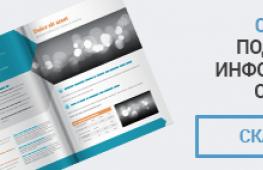В какой программе сделать презентацию на компьютере. Добавление различных объектов. На что обратить внимание при создании хорошей презентации
В учебной сфере и бизнесе чаще всего используется формат презентаций проекта. На слайдах можно изложить примерные мысли и наглядно показать, как работает система, её плюсы и минусы, а также предоставить свои условия исправления ситуации.
Для молодёжи создать такой проект не составит труда. Что касается людей старшего возраста, то они задаются вопросом о том, как сделать презентацию на компьютере.
Программы для создания презентации
В интернете можно найти достаточно способов, где делать презентацию. На компьютере такую возможность предоставляют программы, которые включены в Windows. К ним относятся:
- PowerPoint. Стандартная программа на компьютере, которая предназначена для создания проектов. В неё можно добавлять графики, картинки, видео, текст, таблицы, выбирать сюжеты и анимацию.
- Windows Movia Market. Программа предназначена для создания красивых видеопрезентаций с использованием картинок, аудио.
Также можно воспользоваться другими программами. Например, Kingsoft Presentation. Из платных программ, через что делать презентации, можно выделить:
- TwinPlayer.
- Mediator и др.
Стандартные программы также могут быть платные. Например, если при покупке компьютера не был установлен пакет Miсrosoft.
Работа в PowerPoint
 Это стандартная программа, где делаются презентации на компьютере. Чтобы начать работу, её необходимо запустить. Находиться она может в главном меню, на рабочем столе. В открывшемся окне выбрать «Создать слайд», установить макет, который может подбираться, ко всему проекту или к отдельному листу.
Это стандартная программа, где делаются презентации на компьютере. Чтобы начать работу, её необходимо запустить. Находиться она может в главном меню, на рабочем столе. В открывшемся окне выбрать «Создать слайд», установить макет, который может подбираться, ко всему проекту или к отдельному листу.
Пользователю доступен выбор шаблона и темы к нему. Для выбора нужного дизайна необходимо перейти в аналогичную вкладку, зайти в темы и сделать выбор. Чтобы изменить визуальный вид листа, необходимо выбрать Слайды - нужный лист - тему. Применяемые темы являются универсальными. Во вкладке «Дизайн» можно менять цвет, шрифт и эффекты презентации.
Пользователь может самостоятельно создавать темы для слайдов. Для этого используются различные фотографии, решения и рисунки.
На начальном этапе также необходимо выбрать шрифт для всей презентации. В случае необходимости его можно менять в каждом слайде. На текст можно накладывать различные эффекты и анимацию. Для выбора текста необходимо:
- Зайти во вкладку «Главная».
- Установит размер и стиль текста, цвет и тип.
Не нужно устанавливать один размер для заголовков и подзаголовков. Важные элементы в тексты необходимо выделять курсивом или жирным шрифтом.
Добавление картинок, видео и музыки
Для наглядности и лучшего восприятия информации необходимо добавить картинки. На один слайд должно приходиться не более двух изображений. Для добавления картинок необходимо:
- Перейти во вкладку «Вставка».
- Нажать на один из вариантов - картинка, снимок или фотоальбом.
- Добавить фото с диска на компьютере.
 После добавления картинки можно поработать с её размером - увеличить или уменьшить. Для этого нужно нажать мышкой на неё, чтобы появилась рамочка. На линиях будут специальные отметки, которые помогут отрегулировать размер изображения.
После добавления картинки можно поработать с её размером - увеличить или уменьшить. Для этого нужно нажать мышкой на неё, чтобы появилась рамочка. На линиях будут специальные отметки, которые помогут отрегулировать размер изображения.
Можно убрать картинку на задний план, чтобы она не отвлекала от текста в слайде. Для этого необходимо кликнуть правой кнопкой на картинке и выбрать один из вариантов - на передний или задний план.
Добавить в проект можно видео и музыкальное сопровождение. Для этого нужно разобраться, как подготовить презентацию на компьютере со звуком и видео:
- Для добавления видео необходимо нажать Вставка-Видео. Указать папку, из которой выбирается файл, или сайт. Выбрать местонахождение видео. Откроется окно с файлами, необходимо нажать на нужный два раза или один и выбрать кнопку «Вставить». Дождаться загрузки файла на страницу.
- Для добавления музыки используется аналогичный переход, только выбирается вкладка «Звук». Если нужно, чтобы музыка звучала на протяжении всей презентации, то надо выбирать значение «Для всех слайдов». Есть возможность настроить и громкость звука во вкладке «Воспроизведение».
При показе презентации значок звука показывается автоматически. Его можно убрать, перейдя во вкладку «Воспроизведение», выбрав «Скрыть при показе».
Работа с графиками и таблицей
Программа оснащена вкладкой для добавления таблиц, диаграмм и графиков. Чтобы вставить таблицу, нужно:
- Перейти во вкладку «Вставка».
- Выбрать «Таблицы» и указать вариант добавления. Есть вариант вставить таблицу, нарисовать и выбрать готовую из Экселя.
- Скопировать необходимые ячейки и вставить в презентацию.
Для добавления графиков и диаграмм в слайд необходимо также перейти во вкладку «Вставка». Там выбрать «Диаграмма». Также можно выбрать значок на самом слайде. Теперь нужно выбрать тип диаграммы.
После этого появится таблица для заполнения данных графика. После чего на слайде появятся данные.
Настройка эффектов и сохранение проекта
Специальные эффекты - это интересные переходы между слайдами, появление и исчезновение картинок, текста. Теперь нужно разобраться, как приготовить презентацию на компьютере и добавить анимацию:
- Перейти во вкладку «Анимация».
- Чуть ниже выбрать «Добавить анимацию».
- Выбрать эффект входа, выхода.
- Выставить диапазон возникновения анимации.
Такие действия необходимо проделывать с каждым слайдом. Можно установить один эффект на слайд или выбрать анимацию к каждой картинке и тексту. Порядок анимированного процесса будет указан цифрами. Поэтому сначала накладывается эффект на слайд, затем на текст и изображение.
После проведения всех настроек необходимо оценить всю презентацию. Для этого нужно нажать F5, выявить недочёты и исправить их. Теперь можно настроить демонстрацию:
- Перейти на «Показа слайдов».
- Выбрать «Настройка демонстрации».
- Указать способ показа - автоматический или вручную.
Некоторые пользователю делают грубую ошибку, сохраняя проект после того, как все данные добавлены. Это необходимо сделать в самом начале, как только было выбрано «Создать новый проект». Для сохранения презентации нужно:
- Нажать «Файл».
- Выбрать «Сохранить как».
- Указать папку для сохранения презентации.
- Нажать «Сохранить».
Из папки презентация запускается двойным щелчком. Также её можно перебросить на флешку.
Сделать презентацию на компьютере можно разными способами. Популярным является специальная программа из пакета Microsoft.
Офисный пакет от компании Microsoft пользуется немалой популярностью. Такими продуктами, как Word, Excel и PowerPoint пользуются и простые школьники, и профессиональные ученые. Разумеется, продукт в первую очередь рассчитан на мало-мальски продвинутых пользователей, потому что новичку будет довольно сложно пользоваться даже половиной функций, не говоря уже обо всем наборе.
Разумеется, не исключением стал и PowerPoint. Полностью освоить эту программу довольно сложно, зато в награду за свои старания вы можете получить действительно качественную презентацию. Как вы все наверняка знаете, презентация состоит из отдельных слайдов. Значит ли это, что научившись делать слайды, вы научитесь делать и презентации? Не совсем, но 90% ее вы все же получите. Прочитав нашу инструкцию, вы уже сможете сами сделать слайды и переходы в PowerPoint. Дальше останется лишь совершенствовать свои навыки.
1. Для начала необходимо определиться с пропорциями слайда и его оформлением. Данное решение, несомненно, зависит от типа презентуемой информации и места ее показа. Соответсвенно, для широкоформатных мониторов и проекторов стоит использовать соотношение 16:9, а для простых — 4:3. Изменить размер слайда в PowerPoint можно уже после создания нового документа. Для этого перейдите на вкладку «Дизайн», далее Настроить — Размер слайда. Если вам требуется какой-то другой формат, кликните «Настроить размер слайдов…» и выберите нужный размер и ориентацию.

2. Далее необходимо определиться с дизайном. Благо, в программе есть множество шаблонов. Чтобы применить один из них, на той же вкладке «Дизайн» щелкните на понравившуюся тему. Также стоит учитывать, что многие темы имеют дополнительные варианты, которые можно посмотреть и применить нажав на соответствующую кнопку.

Вполне может быть и такая ситуация, что вы не видите нужной готовой темы. В таком случае вполне можно сделать собственную картинку фоном слайда. Для этого нажмите последовательно Настроить — Формат фона — Рисунок или текстура — Файл, после чего просто выберите нужное изображение на компьютере. Стоит отметить, что здесь же можно настроить прозрачность фона и применить фон ко всем слайдам.

3.
Следующий этап — добавление материала на слайд. И здесь мы рассмотрим 3 варианта: фото, медиа и текст.
А)
Добавление фотографий. Для этого перейдите на вкладку «Вставка», затем нажмите на Изображения и выберите нужный тип: Рисунки, Изображения из Интернета, снимок экрана или фотоальбом. После добавление фото его можно перемещать по слайду, изменять размер и поворачивать, что делается довольно просто.

Б) Добавление текста. Нажмите на пункт Текст и выберите необходимый вам формат. В большинстве случаев вы наверняка будете пользоваться самым первым — «Надпись». Далее, все как в обычном текстовом редакторе — шрифт, размер и т.п. В общем, подгоняете текст под ваши требования.

В) Добавление медиафайлов. В их число входят видео, звуки и запись экрана. И тут про каждый стоит сказать пару слов. Видео можно вставить как с компьютера, так и с Интернета. Звук также можно выбрать готовый, либо записать новый. Пункт Запись экрана говорит сам за себя. Всех их вы можете найти, нажав на пункт Мультимедиа

4. Все добавленные вами объекты можно вывести на экран поочередно, используя анимации. Для этого перейдите в соответствующий раздел. Затем стоит выделить интересующий вас объект, после чего, нажав на «Добавить анимацию», выбрать понравившийся вариант. Далее стоит настроить режим появления этого объекта — по щелчку или по времени. Тут все зависит только от ваших требований. Стоит отметить, что при наличии нескольких анимированных объектов можно настроить порядок их появления. Для этого воспользуйтесь стрелками под надписью «Изменить порядок анимации».

5. На этом основная работа со слайдом заканчивается. Но ведь одного будет мало. Чтобы вставить еще один слайд в презентацию, вернитесь в «Главный» раздел и выберите пункт Создать слайд, после чего подберите нужный макет.

6. Что осталось сделать? Переходы между слайдами. Чтобы выбрать их анимацию, откройте раздел «Переходы» и выберите из списка необходимую анимацию. Помимо этого стоит указать длительность смены слайдов и триггер для их переключения. Это может быть смена по щелчку, что удобно, если вы собираетесь комментировать происходящее и точно не знаете, когда закончите. Также можно сделать, чтобы слайды переключались автоматически после заданного времени. Для этого просто задайте нужное время в соответствующем поле.

Бонус! Последний пункт совсем не обязателен при создании презентации, однако может вам когда-нибудь пригодиться. Речь идет о том, как сохранить слайд как картинку. Это может понадобиться в случае, если на компьютере, на котором вы собираетесь показывать презентацию, отсутствует PowerPoint. В этом случае припасенные картинки помогут вам не ударить в грязь лицом. Итак, как же это сделать?

Для начала, выделите необходимый вам слайд. Далее, нажмите «Файл» — Сохранить как — Тип файла. Из предложенного списка выберите один из пунктов, отмеченных на скриншоте. После этих манипуляций просто выберите, куда сохранить картинку и нажмите «Сохранить».
Заключение
Как видите, создать простенькие слайды и сделать переходы между ними довольно просто. Нужно лишь последовательно выполнить все перечисленные выше действия для всех слайдов. Со временем вы сами найдете способы сделать презентацию красивее и качественее. Дерзайте!
Многие становились зрителями разного рода выступлений или докладов, которые были подкреплены наглядными изображениями и комментариями на экране. Сразу хочу подчеркнуть – в этом нет ничего сложного и создать подобное под силу даже компьютерному новичку. Сейчас я вам расскажу в какой программе сделать презентацию и как ее правильно оформить.
Программы для создания презентаций
В подавляющем большинстве случаев для создания презентаций используется PowerPoint. Но недавно появился очень интересный софт, который может претендовать на полное замещение продуктов от Microsoft в будущем – Prezi . Однако для неопытных рекомендуется начинать с PP.
Пример создания в PowerPoint 2016
Предлагаю перейти от теории к практике и наглядно продемонстрировать поэтапное создание презентации с помощью PowerPoint 2016.
Создание слайда
Изначально можно пойти двумя путями:
- оформлять слайды самостоятельно;
- обратиться за помощью к готовым шаблонам.
Если нет времени заморачиваться с оформлением вручную или вы новичок в мире создания презентаций, советую вариант с шаблонами. Итак, выполните следующее:

Установка фона
Бывают случаи, когда ожидания не соответствуют действительности и нужно сменить фон слайда или даже шаблон. Но это не проблема:

Также можно более тонко настроить фон:

Форматирование текста
Стандартные шрифты не всегда могут передать контекст и «изюминку» вашей презентации, особенно если она сделана не в официальном стиле, а в произвольном. Поэтому форматирование текста – привычное явление во время создания слайд-шоу. Для этого повторите следующие шаги:

Если же хочется чего-то необычного, могу порекомендовать настройки раздела меню «Формат». Для этого:

Без картинок никуда. Не зря они используются практически в каждой презентации. Для их добавления нужно:

Один из ключевых пунктов оформления презентации. Для настройки анимации смены слайдов выполните следующее:

Эта функция довольно редко используется в реальной жизни, но если добавить аудио эффект или музыкальную дорожку важно, повторите нижеописанные шаги:

Как перекинуть презентацию на флешку
В этом нет ничего сложного, но для начала нужно сохранить презентацию. Для этого:

Теперь вы знаете в какой программе сделать презентацию на компьютере и как это выполнить правильно. Если есть замечания, вопросы и предложения – милости прошу в комментарии.
Сегодня ни один доклад в сфере экономики не обходится без презентаций.
Очевидно, что такая подача информации помогает в деталях представить все необходимые графики и расчеты .
Что такое презентация
Презентация, это набор слайдов с текстовой, графической, аудио и видео информацией.
Абсолютно естественно, что выступление с листа не может так заинтересовать и дать волю воображению как иллюстрированная демонстрация.
Поэтому многие люди стараются создать красивую презентацию считая, что для этого достаточно наполнить ее картинками, текстом и анимацией.
В чем же заключается красота презентации?
A) Наличие различных иллюстраций и диаграмм.
Б) Структурированная информация.
В) Привлекательное оформление - фон, шрифты, цвета.
О том, чего стоит избегать в оформлении презентаций расскажем ниже.
Требования к презентации
А) Цветовая гамма – не стоит использовать слишком яркие цвета. Они быстро утомляют зрение.
Смотреть на неоновый экран, согласитесь, не очень приятно. Достаточно трех цветов для начала.
Б) Цвет текста лучше всего оставить черным, а цвет фона, на котором расположен текст – белым.
Но допустимо использовать в качестве фона бледные оттенки.
В) Презентация должна быть информативна, но не перегружена текстом.
Презентация создается, чтобы помочь докладчику, а не чтобы его заменить.
Допустимы краткие пояснения, сделанные легко читаемым шрифтом: два - три предложения на слайд.
Г) Желательно не использовать в презентации больше трех шрифтов - сюда относятся шрифты с засечками и без них, шрифты разного размера, и цвета.
Чаще всего используется шрифт Calibri для текста и заголовка, но такой шрифт установлен не на всех компьютерах, поэтому стандартный шрифт нужно заменить на Times New Roman, Tahoma, Arial.
Размер шрифта необходимо подобрать так, чтобы текст смогли прочитать все слушатели.
Процесс создания презентации
1. Открываем Power Point и выбираем титульную страницу презентации.
(Рисунок 1)
1.1. Макет сраницы можно выбрать, щелкнув по страничке правой кнопкой мыши и выбрав Макет.
Для титульного слайда выберем слайд с одним заголовком.
При помощи мыши заголовок переместим в центр листа и введем в рамку название доклада.
2. Создаем еще один слайд, на котором будет располагаться оглавление.
Для этого щелкнем правой кнопкой мыши на пустом месте слева и выберем Создать слайд.

(Рисунок 2)
3. Из меню Макет выбираем Заголовок и объект.

(Рисунок 3)
3.1. На место заголовка вводим текст - "Содержание".
3.2. Снизу вводим текст "введение, основная часть и заключение".
Отметим, что названия частей вашего доклада могут быть иными.
Их количество также строго не ограничивается.
Помещаем на них всю необходимую информацию, диаграммы и иллюстрации.
На месте заголовка слайда, как правило, пишут либо название доклада, либо название какой-либо его части.
5. Для размещения картинки на слайде перейдем на закладку "Вставка", нажмем кнопку "Рисунок".
В открывшемся окне подберем путь к файлу с изображением и нажмем кнопку вставить.

(Рисунок 4)
5.1 При необходимости можно изменить размер рисунка и его расположение с помощью курсора мыши.

(Рисунок 5)
6. Перейдем к цветовому оформлению презентации.
6.1. В Power Point уже есть несколько стандартных тем, цветовые гаммы к которым вы сможете подобрать самостоятельно.
Для этого перейдем во вкладку Дизайн и выберем понравившуюся тему.
6.2. Подбор цвета можно осуществить с помощью меню Цвета.

(Рисунок 6)
7. В меню "Шрифты" подбираем желаемый шрифт.

(Рисунок 7)
8. Перейдем к оформлению показа слайдов. Слайды могут перелистываться самостоятельно через определенные промежутки времени, а могут перелистываться по щелчку мыши. Второй вариант в ряде случаев намного удобнее. Но рассмотрим оба.
9. Перейдем во вкладку Показ слайдов и выберем "Настройку показа слайдов".
9.1. В открывшемся окне можно выбрать показ вручную либо через промежутки времени.
9.2. Также можно установить количество демонстрируемых слайдов и параметры показа слайдов.

10.1. Для этого нажмем "Файл" - "значок Офиса" в левом верхнем углу.
10.3. Выбираем способ сохранения:
Презентация Power Point 97/2003 если показ будет на компьютере с офис 2003 и ниже ( в формате pptx не открывается);
- "демонстрация", если мы не планируем редактировать презентацию (подходит для публикации в сети Интернет).

(Рисунок 9)
11. Укажем путь сохранения файла и его название. Нажмем Сохранить.

(Рисунок 10)
12. Для показа слайдов достаточно открыть презентацию и нажать клавишу F5.
13. Для завершения показа необходимо нажать клавишу Esc.
Что сделать чтобы презентация была лучше и интереснее
Попробуйте не распыляться на большое количество переходов и анимаций;
Не ждите быстрых результатов, каждая ошибка, каждый успех несут в себе уроки.
Создайте 10-20 презентаций на вольную тему или по заказу.
Начините оценивать свой опыт лишь с 21-й.
Многие презентации которые мы делаем часто лучше предыдущих.
Главное подойти к созданию презентации ответственно, с интересом, принимая все сложности как повод освоить что-то новенькое.
Жизнь может нередко поставить в такие условия, когда программа PowerPoint отсутствует под рукой, а презентацию сделать очень нужно. Проклинать судьбу можно бесконечно долго, однако решение проблемы искать все-таки проще. На самом деле, далеко не всегда для создания хорошей презентации нужен именно Microsoft Office.
В целом есть два возможных пути решения проблемы, которые зависят от ее характера.
Если просто PowerPoint в данный момент нет и в ближайшее время не предвидится, тогда выход вполне логичен – можно воспользоваться аналогами, которых довольно много.
Ну а если обстоятельства так сложились, что под рукой есть компьютер, но на нем отсутствует конкретно Microsoft PowerPoint, то можно сделать презентацию другим способом. Впоследствии его спокойно можно открыть в PowerPoint и обработать, когда представится возможность.
Аналоги PowerPoint
Как ни странно, жадность – лучший двигатель прогресса. Программное обеспечение Microsoft Office, в пакет которого и входит PowerPoint, стоит сегодня очень дорого. Далеко не все способны себе это позволить, да и с пиратством связываться любят далеко не все. Потому вполне закономерно появляются и существуют всевозможные аналогичные приложения, в которых можно работать не хуже, а местами даже лучше. Вот несколько примеров наиболее распространенных и интересных аналогов PowerPoint.
Разработка презентации в Word
Если же проблема заключается в том, что в руках есть компьютер, но нет доступа к PowerPoint, то проблему можно решить иначе. Для этого потребуется хотя бы родственник программы – . Такая ситуация вполне может существовать, поскольку PowerPoint не все пользователи выбирают при выборочной установке пакета Microsoft Office, а вот Word — штука распространенная.

Впоследствии, когда он может быть перенесен на устройство, на котором присутствует PowerPoint, потребуется открыть документ Word в этом формате.

Такой метод позволяет собрать и систематизировать текстовую информацию в презентации до того, как к ней будет получен доступ. Это позволит сэкономить время, оставив на потом лишь оформление и форматирование итогового документа.