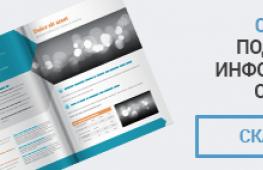Звуковое управление яндекс. Яндекс.Строка: голосовой поиск на вашем компьютере
Слушай, Алиса
Получить ответы на многие вопросы становится проще, когда под рукой голосовой помощник Алиса от компании Яндекс. Яндекс Алиса - это персональный помощник с искусственным интеллектом, разработанное компанией Яндекс, альтернатива конкуренту Окей Гугл. Алиса легко помогает справиться с повседневными задачами и осмысленно ведет диалог. Программа создана на базе нейронных сетей, которые распознают речь, акценты в голосе, создают ответы и производят синтез голоса помощника. Благодаря таким умениям Алиса способна импровизировать и общаться на доступном для каждого разговорном языке. С каждым последующим обновлением голосового ассистента у программы появляются новые возможности и теперь кроме выполнения поисковых запросов Алиса может:
Это не весь список ее возможностей, она постоянно учится новым навыкам и совершенствует сама себя.
Если Вам скучно или грустно, она пошутит, расскажет анекдот или поиграет с Вами. Желаете посмотреть фильм? Легко - кино афиши, билеты и цены в один миг. Детям Алиса может включить сказку. Ее ответы всегда будут разнообразны, создатели программы долго работали и смогли вложить в голосового ассистента современную живую речь, которая будет понятна многим.
В создании голоса участвовала российская актриса Татьяна Шитова. Ранее она озвучивала американскую актрису Скарлетт Йоханссон. Совпадение или нет, но озвученным голосом Татьяны Шиловой в фантастическом фильме Она говорила виртуальный ассистент Саманта. Благодаря такому озвучиванию Алиса получилась очень живой. В ее интонациях прослеживается грусть, радость и даже дерзость.
Создатели пояснили, почему решили акцентировать внимание на виртуальном помощнике. Во-первых, движение индустрии в направлении голосовых сообщений, поскольку современное поколение пользователей предпочитает голосовой поиск вместо печатного набора. Во-вторых, построение алгоритмов на осмысленных диалогах. То есть, виртуальный помощник понимает, что последующие фразы могут быть взаимосвязаны. На этом и строится диалог. Голосовой помощник Яндекс Алиса теперь и в Яндекс Браузер, встроена по умолчанию, с ней браузер стал намного удобнее.
Как установить Алиса Яндекс
1. Скачать приложение Алиса по ссылке ниже.2. Установить приложение.
2. Разрешить приложению определять геопозицию.
3. Для полноценной работы разрешить записывать звук.
4. Для удобства использования можно выставить на главный экран виджет или ярлык.
Для удобства так же можно Скачать Яндекс браузер с Алисой где голосовой ассистент интегрирован в браузер.
Как пользоваться голосовым помощником Алиса
Включить Алису и поговорить с ней можно нажав на фиолетовый значок или произнести одну из фраз: Привет Алиса, Слушай Алиса или Слушай Яндекс. Дождавшись звука активации, можно задать вопрос или команду.
Чтобы получить представление о базовых возможностях помощника, можно спросить: Что ты умеешь, Алиса? . Голосовые ответы дублируются текстовыми сообщениями в чате.
Если Вы хотите просто пообщаться, можно сказать: Привет Алиса давай поболтаем. Она поддержит диалог, пошутит или расскажет анекдот. При простом общении она не всегда сможет выполнять режим поиска. Поэтому можно выйти и начать функцию поиска заново или дать команду словом Хватит.
Заключение о Алисе
В компания Яндекс смогли создать удобное приложение для Android смартфонов, с помощью которого можно весело провести время и получить быстрый доступ к информации, благодаря голосовому общению.
Всем привет, в сегодняшней статье, поговорим о голосовом поиске для компьютера Яндекс Срока, а если быть точнее, я покажу где скачать, как включить, настроить, удалить и пользоваться голосовым поиском от Яндекс.
Что такое голосовой поиск Яндекс для компьютера
Совсем недавно, компания Яндекс, представила свой новый продукт Яндекс Строка . С помощью которой, можно производить управление компьютером, с помощью голоса.
Где скачать программу Яндекс строка голосовой поиск для Windows 7, 8, 10
Абсолютно все программы и приложения, включая Яндекс Строка, лучше скачивать с официального сайта. Для этого пройдите по этой ссылке https://yandex.ru/promo
На открывшейся странице, нажмите на кнопку «Установить».
Как включить голосовой поиск Яндекс
После установки, программа Яндекс строка, автоматически добавится на панель задач Windows, и будет готова к работе, потребуется только наличие микрофона, на компьютере или ноутбуке.
Как пользоваться Яндекс строкой
Для того чтобы начать пользоваться Яндекс строкой, необходимо произнести в микрофон команду»Слушай, Яндекс». Или кликнуть по значку микрофона, в панели задач.
После чего, откроет новую вкладку в браузере, с вашим запросом.
Также, с помощью Яндекс строки, можно запускать программы установленные на компьютере, произнеся их название. Я для примера, сказал в микрофон слово «Аваст», после чего, открылась эта антивирусная программа.
Или открыть какие либо сайты, произнеся «Вконтакте», открылась моя страничка ВК.
Ёщё в функционал Яндекс строки, заложено управление компьютером, а именно: выключение, перезагрузка и спящий режим. Достаточно лишь скомандовать «Выключить компьютер», после этого, произойдёт выключение.
Настройки Яндекс строки
Для более удобного использования Яндекс строки, предусмотрены настройки. Для того чтобы в них зайти, необходимо навести курсор мыши на значок микрофона, далее кликнуть правой кнопкой мыши, в открывшемся окне выбрать пункт «Настройки». 
В настройках Яндекс строки, мы можем указать в каком браузере, открывать результаты с запросом. А также изменить другие настройки. 
Как удалить Яндекс строку с компьютера Windows 7, 8, 10
Если Вы по какой то причине решили удалить Яндекс строку с компьютера, необходимо сделать следующее.
2. В разделе программы, выбираем пункт «Удаление программы». 
3. В списке программ, находим Яндекс.Строка, и кликаем по ней два раза.
4. В открывшемся окне, жмём кнопку «Да». 
Довольно часто при использовании онлайн видео-аудио чатов и массенджеров или различных расширений и приложений типа Skype, возникает проблема с отладкой микрофона. То есть он попросту не работает. Пользователи начинают пытаться лезть в глубокие настройки операционной системы, но все гораздо проще. Проблема кроется в настройках вашего браузера. По крайней мере в 99% случаях. Далее Вы узнаете как включить микрофон в браузере.
Инструкция по включению микрофона будет приведена на примере браузера Google Chrome. Но она также идеально подойдет для Яндекс браузера и Chromium. Если у Вас Opera или Mozilla Firefox, просто ищите там аналогичные настройки.
1. Для того чтобы перейти к настройкам микрофона, нажимаем кнопку «Меню» и заходим в пункт «Настройки«.
2. Теперь спускаемся вниз, нажимаем «Показать дополнительные настройки» ищем пункт «Личные данные» и переходим в «Настройки контента«. 3. Теперь ищем пункт настроек «Микрофон«. Здесь нам нужно изменить микрофон «по умолчанию» на Ваш встроенный. Просто нажимаете и выбираете из списка «Встроенный». Если у Вас внешний микрофон или вы используете отдельную веб-камеру подключённую через usb, находим их в этом списке и обязательно нажимаем «готово».

Полезные советы
Если микрофон выбран правильно, но все равно не работает. Значит скорее всего нет установленного драйвера или он слетел. Как быстро установить драйвер, читаем в этой статье. 3.67/5 (3)
Понравилась статья?
comments powered by HyperCommentspcsovet.ru
Голосовой поиск - Поиск - Яндекс.Помощь
С функцией голосового поиска вы можете вводить поисковый запрос без использования клавиатуры. Вы произносите фразу, а Яндекс распознает текст, выполняет поиск и предоставляет вам результаты на странице поисковой выдачи.
Если вы пользуетесь голосовым поиском впервые, то увидите диалоговое окно с запросом на разрешение использовать микрофон на сайте https://yandex.ru. Выдайте разрешение (кнопка Разрешить) или запретите использование микрофона (кнопка Запретить).
Внимание. Закрытие диалогового окна (кнопка) приводит к запрету на использование микрофона.
Разрешение выдано.
Браузер запомнит ваш выбор и в дальнейшем не будет запрашивать разрешения использовать микрофон на сайте yandex.ru.
Разрешение не выдано.
Браузер заблокирует автоматический доступ к микрофону на сайте yandex.ru на данный и последующие сеансы.
- Яндекс.Браузер
- Google Chrome
- Нажмите значок в правой части Умной строки.
- Включите опцию Использовать микрофон в открывшемся диалоговом окне.

- Нажмите значок в правой части адресной строки.
- Выберите опцию Всегда предоставлять https://yandex.ru доступ к моему микрофону и нажмите кнопку Готово.
 Я разрешил использование микрофона, но голосовой поиск не работает
Я разрешил использование микрофона, но голосовой поиск не работает Проверьте исправность микрофона, подключенного к вашему компьютеру.
yandex.ru
Перестал работать микрофон в браузере?
02.11.2016 Полезные советы
Многие, в том числе и я, пользуются функцией голосового ввода в поисковике либо переводчике Гугл. Это очень удобно – достаточно нажать значок микрофона и сказать требуемое слово или предложение вслух – не надо ничего набирать на клавиатуре.
Недавно столкнулся с тем, что микрофон перестал работать в браузере (у меня Google Chrome). Причем в скайпе и пр. было всё хорошо, а вот функция голосового ввода в Хроме не работала. За пару минут мне удалось «починить» эту досадную неприятность). Делюсь опытом – вдруг кому пригодится.
Итак, открываем настройки браузера Google Chrome, нажимаем на ссылку «Показать дополнительные настройки». Ищем раздел «Личные данные» и нажимаем кнопку «Настройки контента». Проматываем вниз до пункта «Мультимедиа» и в выпадающем списке «Микрофон» выбираем свое устройство.
У меня произошло так, что по какой-то причине браузер в один прекрасный день (возможно после автоматического обновления) выставил микрофон звуковой карты в качестве устройства по умолчанию, хотя активный микрофон находится в вебкамере. После того как я выбрал именно его в списке устройств (Webcam C170) всё стало работать. Теперь я снова пользуюсь функцией голосового ввода).
А если этот способ Вам не помог, читайте статью про три лучших способа проверить микрофон онлайн.
webtous.ru
Решено! В Яндекс Строке не работает голосовой поиск

- В системе не выбран активный микрофон. Решение: нажмите правой кнопкой мыши на значке динамика в правом нижнем углу экрана, нажмите Записывающие устройства и выберите другое устройство записи.
- Микрофон настроен слишком тихо. Решение: кликните правой клавишей мышки на динамике в правом нижнем углу экрана и выберите Записывающие устройства. На значке микрофона с зеленой галочкой кликните два раза левой кнопкой мыши - вкладка Уровни. В Усиление микрофона передвиньте ползунок на 1-2 деления и попробуйте протестировать Яндекс.Строку.
Уважаемые пользователи. На данной странице мы будем обсуждать любые проблемы связанные с Яндекс.Строкой. Поэтому не стесняйтесь и пишите свои комментарии, будем решать возникшие проблемы.
Полезный совет? Расскажите друзьям!
Мобильность и многозадачность в наши быстрые и непростые времена стали совершенно обыденным делом, и естественно, что производителям программного обеспечения тоже приходится подстраивать свои продукты под ежедневные нужды обычных пользователей. Тем более, что многие из них уже давно успели оценить все плюсы голосового поиска яндекса и голосовое управление компьютером в целом . Если ваша операционная система или установленное ПО поддерживает подобную функцию, то ваши руки всегда будут свободны, а значит, вы сможете делать сразу несколько дел одновременно, экономя значительное количество времени, которого всегда не хватает.
Голосовой поиск яндекс можно установить на ПК под Windows 7 и выше. Для этого достаточно бесплатно скачать Яндекс.Строка и начать пользоваться всеми преимуществами современных технологий распознавания голоса.
Все, что требуется компьютеру в этой ситуации - это четко произнесенный вами голосовой запрос, а все остальное он сможет сделать уже сам. Поэтому, даже если с вашей клавиатурой приключилась какая-либо неприятность, от пролитого утреннего кофе с сахаром до бабушки-энтузиастки с очень мокрой тряпочкой в руках, отыскать в сети необходимую вам информацию вы все-таки сможете.
Следует отдельно отметить, что если у вас уже установлена популярная операционная система Windows 10, то Яндекс.Строка уже интегрирована в эту версию ОС .

Поисковый гигант вовремя успел договорится с Microsoft об использовании голосового поиска от Яндекс на его новой операционке.
До этого момента единственной альтернативой для русскоговорящей пользовательской аудитории была программа Cortana, правда, требуемый голосовой запрос она понимала на каком угодно языке, но никак не на русском. При таких строгих ограничениях загружать Cortana не было абсолютно никакого смысла, поэтому голосовое управление компьютером от Яндекс пришёлся как нельзя кстати.
Таким образом, обладателям Windows 10 достаточно зайти на официальный сайт магазина Microsoft, чтобы бесплатно скачать желанную Яндекс.Строку совершенно бесплатно
. По завершению загрузки вы увидите, как появится соответствующий значок с изображением микрофона рядом с кнопкой "Пуск" на панели задач. Если вы хотите перенести эту иконку поближе к часам, да и вообще слегка изменить внешний вид программы, то вам будет достаточно просто открыть меню настроек программы и внести желаемые корректировки.

Яндекс.Строка прекрасно взаимодействует не только с новой Windows 10, но и предыдущими версиями линейки ОС Windows 8, 8.1 и 7. Разумеется, обрабатывать голосовые запросы программа будет через ресурс самого Яндекса, поэтому постоянное подключение к интернету является необходимым условием для эффективного функционирования ПО.
Обратите внимание, что пока программа не способна сразу же отсеивать все неблагонадежные сайты или подозрительные ресурсы. Разработчики пока только готовят соответствующие улучшения, ведь софт находится на стадии тестирования, о чём заявлено на официальном сайте компании.
Чтобы начать использовать голосовой поиск, вы должны включить сам микрофон и нажать на кнопочку с изображением микрофона, и желательно четко произнести ваш запрос. При этом, для юзера Яндекс.Строки остаётся возможность искать информацию традиционным способом, – набирая поисковый запрос на клавиатуре.
Подобным образом вы можете найти в сети все, что вас интересует на данный момент: полезные тексты, интересные фото-, видео-материалы и прочее. Активировав соответствующую функцию, пользователь может переключиться на прослушивание радио, посмотреть, появились ли новые письма на его электронном почтовом ящике, узнать точный прогноз погоды, воспользоваться разнообразными сервисами самого Яндекса, проложить маршрут по карте и тому подобное.

Бесплатно скачав Яндекс.Строку с официального сайта или нашего портала вы можете отыскать не только необходимые данные внутри сети, но и потерявшиеся папки на своем ПК, разобраться в параметрах операционной системы или обнаружить настройки, которые желаете проверить и изменить. В такой ситуации при должном правильном обращении программа становится отличным помощников, высвобождающим для вас огромное количество времени, ведь голосовое управление компьютером ещё не было таким простым и увлекательным занятием.
Правда, стоит упомянуть, что поиском внутри уже найденного текста утилита не занимается , во всяком случае - разработчики пока не добавили в свой софт этой полезной функции.
Все найденные материалы будут располагаться по своей релевантности сверху вниз. И не стоит переживать, если вы случайно введете текстовый запрос с неправильной раскладки - "строка" все равно сможет понять, что вы хотели написать.
Программа настолько проста, что не нуждается в чтении документации и консультаций специалистов. Её легко установить, а пользоваться ещё проще. Ну а в том случае если Вам что-то не понравится, то удалить яндекс строку также можно без лишних телодвижений , – стандартным способом через "Установку и удаление программ" в панели управления. Однако помните, что голосовое управление компьютером лишь с недавних пор стало таким простым и непринуждённым действом, поэтому советуем более глубже ознакомиться с его преимуществами, прежде чем бездумно снести софт.
Что такое голосовой поиск
Не всегда ввод текста с клавиатуры удобен. Более того, существует ряд ситуаций, когда ввести команду проще и быстрее голосом, через микрофон.
Голосовой поиск - одна из инноваций, которая позволяет ускорить взаимодействие с поисковой системой. Компания Google одной из первых научила свой поисковик реагировать на голосовые команды, полученные с компьютера или мобильного устройства.
Возможности голосового помощника OK Google
Используя приложение «Окей Гугл », пользователь телефона может
- задавать широкий спектр голосовых команд системе Андроид
- искать в Интернете и поисковой системе Google
- получать точные ответы на запросы в аудио формате
- управлять приложениями и сервисами на мобильном устройстве
Важно знать, что сервис полноценно работает на русском языке, то есть, распознает речь. Поэтому затруднений в освоении поискового инструмента у русскоязычного пользователя не будет.
Как включить и настроить голосовое приложение "Окей Гугл" на телефоне
В большинстве мобильных телефонах и планшетах на Андроид поисковая строка от Google Search уже имеется и располагается на главном экране. Поэтому для работы функции Окей Гугл на устройстве достаточно было обновить систему хоть раз за последние три месяца.
Чтобы все упомянутые выше запросы, а также некоторые другие дополнительные команды работали более корректно (то бишь с голосовым ответом или более точной информацией) Вам потребуется android-помощник под названием (оно же Okey Google), которое можно скачать у нас.
Если приложение Google уже присутствует на Вашем устройстве (но отключено), для включения OK Google
- перейдите в меню «Настройки Google», далее «Поиск и подсказки»,
- в разделе Google Now поставьте переключатель на ВКЛ.
- в левом верхнем углу следует нажать значок меню (три горизонтальные полосы)
- Настройки -> Голосовой поиск -> Распознавание "О"кей Google".
Включение Окей Гугл на мобильном устройстве
Запуск OK Google:
- в зависимости от версии Андроида, нажмите на строку поиска Google или микрофончик около нее
- произнесите в микрофон одну из доступных команд
Именно таким образом производится включение OK Google.
В большинстве своем, запросы Окей Гугл просто вбиваются в поисковую строку после произнесения в микрофон. В некоторых случаях, ответ на голосовую команду может быть произнесен синтезированным голосом. К примеру, на вопрос «Где родился Пушкин?», робот ответит Вам на русском языке: «Александр Сергеевич Пушкин родился в Москве». При этом отобразится информация об упомянутом городе на экране телефона (в поисковой выдаче Google). Если перед фразой или командой произнести голосом «как выглядит …», то, результате голосового поиска, в поисковой выдаче Google отобразится результат поиска фотографий упомянутого в запросе предмета.
Установка ОК Гугл на компьютер . В отличие от мобильных устройств, для установки голосовой надстройки OK Google на компьютер никаких дополнительных программ не требуется. Единственное условие - установленный браузер на вашем ПК и подключенный к ПК микрофон. Для голосового управления желательно использовать : возможность поиска лучше всего реализована именно в нем.
До 2015 года в настройках браузера Chrome была соответствующая опция в секции параметров "Поиск". Однако сейчас ее нет. Поэтому для использования Окей Гугл (т.е., функции голосового поиска), достаточно зайти на страницу Google и нажать кнопку справа от поисковой строки для произношения команды.
Голосовые команды Окей Гугл и функции приложения на Андроид
Традиционный способ общения с интернет-поисковиком - ввод текстовых запросов. В приложении "Окей Гугл" вы обращаетесь к ОС Андроид напрямую, к установленным на телефоне приложениям, управляете ими через микрофон. В распоряжении широкий ряд функций - голосовых команд для органайзера, звонков и сообщений.
- Обратившись к органайзеру с фразой «разбудить меня завтра в 6.30 утра», вы откроете установку будильника в okey google, где уже будут указаны время и дата.
- Чтобы установить напоминание, достаточно сказать в микрофон «напомнить мне… (сделать что-либо)».
- Так же работает и функция голосового создания встреч и мероприятий – «назначить встречу… (где-либо, с кем-то в указанное время)».
- Для проверки имеющихся мероприятий можно произнести команду-вопрос «что запланировано на завтра?».
- Чтобы создать заметку, скажите «Заметка: …».
- Окей Гугл на Андроид умеет работать и с контактами. Для звонка следует задать команду «позвонить (имя из контактов)»
- Аналогично звучит запрос и для отправки смс - «СМС (имя из контактов) (собственно сообщение)».
- «время работы (какого-либо заведения)»
- «сколько стоят акции (предприятия)»
- «кто такой …»
- «какой высоты (к примеру, Эмпайр-стейт-билдинг)»
- «как дойти до (место назначения)»
- «где находится…»
- «где ближайшая…»
Интерфейс приложения OK Google на Андроид
Голосовой запуск android-приложений
К другим функциональным возможностям приложения "Окей Гугл" относится тесная работа с ОС Android. Для открытия какой-либо программы через okey google используется команда «открыть (название приложения)», запуск воспроизведения музыки в плеере - по запросу «слушать…» или «воспроизвести (название песни)». Можно использовать команды для открытия самых востребованных приложений на мобильном устройстве (например, команда " " откроет соответствующий виджет). Вариантов применения OK Google - великое множество, все зависит только от вашего желания задействовать потенциал приложения ОК Google в связке с Android.
Резюме . Технология голосового поиска довольно молода и представлена компанией Google недавно. Но полезность вспомогательного приложения чувствуется с первых же минут тестирования на Андроид. За короткий период существования для гугловского сервиса был разработан внушительный ряд распознаваемых голосовых команд на русском языке. Их число с каждым месяцем растет.
Если вы подключены к Интернету и у вас нет времени подолгу вводить запросы в поисковик в текстовой форме, устанавливать напоминания или писать заметки - приложение Okey Google для Андроид упростит Вашу жизнь. Включение OK Google и последующая настройка приложения на телефоне вовсе не сложны. Голосовой Гугл шустро откликается на команды пользователя мобильного устройства, причем мгновенно. Это еще один повод скачать Окей Гугл на android-телефон или компьютер.
Ответы на вопросы читателей
Пожалуйста, задавайте любые вопросы, связанные с использованием сервиса О"кей, Google и голосового поиска в целом (через контактную форму в боковой панели сайта).
У меня Philips Xenium V387. Сначала приложение “ОК Гугл” работало. Потом я нечаянно нажала “Удалить образец голоса” и теперь не могу записать его снова. В OK Google написано: “говорите”. Я произношу эту команду – и ничего. Голосовой поиск работает только при нажатии на микрофон. Как настроить OK Google, чтобы голосовой поиск работал правильно? Версия ОС – Андроид 4.4.2. Основной язык стоит Английский(US), дополнительный – русский.
Ответ . О том, как настроить окей гугл на Android, мы писали выше по тексту. В вашем случае, если ничего не помогает, попробуйте выполнить следующие шаги:
- Загрузите последнюю версию приложения (скачать Окей Google проще всего с Google Play). Или обновите текущую версию приложения.
- Запустите приложение.
- Зайдите в меню Настройки – Голосовой поиск – Распознавание "O"кей, Google".
- Запишите свой образец голоса для распознавания с помощью микрофона.
Не работает OK Google. При нажатии на микрофон срабатывает, но без нажатия не реагирует на голос. В настройках все включено и настроено. Телефон Meizu m3 max. Android 6.0. Подскажите что делать, как включить OK Google?
- Установите Приложение поиск Google
- Включите в настройках телефона опцию Google История аудио.
- Основной язык голосового поиска должен быть английский.
У меня Samsung Galaxy A3 2017 года, не работает функция голосовая OK Google спящем дисплее, настройки отключается автоматически. Как включить окей гугл из режима ожидания? Какие программы для запуска можно применить?
Ответ . Действительно, нельзя включить голосовой помощник окей google из спящего режима. Это легко объясняется тем, что в противном случае телефон будет быстро разряжаться.
В настройках Андроид можно увеличить интервал перехода в спящий режим. Для этого зайдите в Настройки – Экран – Спящий режим и укажите нужный интервал. Тем самым вы увеличите интервал открытия помощника Google. Также есть приложение Stay Alive! Keep screen awake, которое отключает переход в спящий режим.
В Самсунг Галакси Окей Гугл был в виде ленты на главном экране. Я по недосмотру удалила. Теперь голосовой поиск работает только в виде иконки с микрофоном. Можете подсказать, как вернуть именно ленту поиска и включить ok google?
Ответ . Для того, чтобы вернуть поисковый виджет Google на домашний экран, в меню выберите Экран - виджеты - поиск Гугл. Если у вас установлен , способ включения OK Google может отличаться, но принцип тот же.