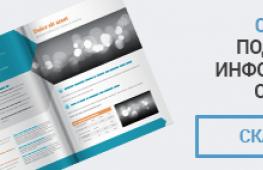Как ввести данные о стаже в зуп. Как ввести данные о стаже и произвести его расчет в «1С:ЗУП Расчет стажа в 1с 8 3.1 зуп
Организации ежегодно предоставляют в пенсионный фонд отчетность по форме СЗВ-СТАЖ. Бывают случаи, когда нужно уточнить, исправить или отменить предоставленные по этой форме сведения. В таких ситуациях подают корректирующие сведения по форме СЗВ-КОРР. Как создать СЗВ-СТАЖ корректировку в 1С 8.3 читайте далее.
СЗВ-СТАЖ 2019Форма СЗВ-КОРР бывает трех видов:
- «Корректирующая». Подается в случаях, если надо исправить ошибочные данные. Например, в форме СЗВ-СТАЖ был неверно указан период работы по сотруднику;
- «Отменяющая». Подается, если надо отменить какие-либо сведения. Например, в предоставленных сведениях был по ошибке указан лишний работник;
- «Особая». Подается, если в форме СЗВ-СТАЖ забыли указать застрахованное лицо.
Как создать корректирующий отчет в 1С 8.3 СЗВ-СТАЖ в четыре шага читайте в этой статье.
Быстрый перенос бухгалтерии в БухСофтТакже читайте статью о том, как правильно заполнить СЗВ-СТАЖ 2019 .
Шаг 1. Создайте в 1С 8.3 новую форму СЗВ-КОРР
Зайдите в раздел «Зарплата и кадры» (1) и нажмите на ссылку «ПФР. Пачки, Реестры, Описи» (2). Откроется окно для создания формы СЗВ-КОРР.В открывшемся окне нажмите кнопку «Создать» (3) и кликните на ссылку «Данные о корректировке сведений застрахованных лиц, СЗВ-КОРР» (4). Откроется окно для создания формы СЗВ-КОРР.

Шаг 2. Заполните в 1С 8.3 форму СЗВ-КОРР с признаком «Корректирующая»
В окне для создания формы СЗВ-КОРР заполните поля:- «Организация» (1). Укажите вашу организацию;
- «Корректир. Период» (2). Укажите период, за который подаете корректировку;
- «Отчетный период» (3). Укажите период, в котором будете подавать форму СЗВ-КОРР;
- «Тип сведений» (4). Укажите «Корректирующий».
 В открывшемся справочнике кликните мышкой на сотрудника, по которому надо сдать корректировку (6) и нажмите кнопку «Выбрать» (7). Закройте справочник, нажав на крестик в правом верхнем углу (8). Выбранный сотрудник появится в форме СЗВ-КОРР.
В открывшемся справочнике кликните мышкой на сотрудника, по которому надо сдать корректировку (6) и нажмите кнопку «Выбрать» (7). Закройте справочник, нажав на крестик в правом верхнем углу (8). Выбранный сотрудник появится в форме СЗВ-КОРР. Далее кликните на этого сотрудника (9). Откроется окно для редактирования данных по нему.
Далее кликните на этого сотрудника (9). Откроется окно для редактирования данных по нему. В окне редактирования проверьте данные по стажу (10) и, если нужно, исправьте их. Далее нажмите на крестик в правом верхнем углу (11), чтобы закрыть окно редактирования данных.
В окне редактирования проверьте данные по стажу (10) и, если нужно, исправьте их. Далее нажмите на крестик в правом верхнем углу (11), чтобы закрыть окно редактирования данных. Сохраните форму СЗВ-КОРР, нажав кнопку «Записать» (12). Для проверки созданной корректировки нажмите кнопку «Проверить» (13). Чтобы выгрузить файл для отправки в пенсионный фонд нажмите кнопку «Выгрузить» (14). Нажмите на кнопку «Печать» (15), чтобы распечатать форму.
Сохраните форму СЗВ-КОРР, нажав кнопку «Записать» (12). Для проверки созданной корректировки нажмите кнопку «Проверить» (13). Чтобы выгрузить файл для отправки в пенсионный фонд нажмите кнопку «Выгрузить» (14). Нажмите на кнопку «Печать» (15), чтобы распечатать форму.
Шаг 3. Заполните в 1С 8.3 форму СЗВ-КОРР с признаком «Отменяющая»
Заполните все поля в форме СЗВ-КОРР как в . В поле «Тип сведений» (1) укажите значение «Отменяющая». Кнопкой «Подбор» (2) выберете сотрудника, по которому хотите сдать отменяющие сведения. Проверьте и если нужно измените данные по сотруднику как в шаге 2 этой статьи. Сохраните форму СЗВ-КОРР, нажав кнопку «Записать» (3). Для проверки созданной корректировки нажмите кнопку «Проверить» (4). Чтобы выгрузить файл для отправки в пенсионный фонд нажмите кнопку «Выгрузить» (5). Нажмите на кнопку «Печать» (6), чтобы распечатать форму.
Рассмотрим пошаговую инструкцию по проведению, начислению и выплате пособия по больничному листу в 1С 8.3 ЗУП 3.1.
Предположим, что сотрудник фирмы Крон–Ц Бальцер Герман Эдуардович заболел. В том случае, если бы период его больничного оказался переходящим с месяца на месяц, ему следовало бы оформить неявку по невыясненной причине. Это делается затем, чтобы при очередном за дни отсутствия ему ничего не начислялось.
Если же сотрудник вышел на работу, но больничного листа сразу не предоставил, можно оформить выход по невыясненной причине. Когда он принесет больничный, то вам следует приступить к отражению и расчету его в программе.
Внести больничный в 1С:ЗУП можно воспользовавшись меню «Зарплата».
Первым делом в шапке документа укажем, что данный больничный за сентябрь 2017 года для сотрудника Бальцер Г. Э., который работает в организации Крон-Ц.
На вкладке «Главное» указывается период болезни. Допустим, наш сотрудник перенос болезнь в период с 18 по 28 сентября 2917 года. Ниже укажем причину. Обратите внимание, что в зависимости от причины может изменяться сумма выплаты. В нашем случае это будет обычное заболевание, и начисленная сумма будет напрямую зависеть от стажа работы и средней заработной платы Бальцер Г. Э.

Обратите внимание, что на рисунке выше программа информирует нас о том, что у нашего сотрудника не заполнен стаж. Это срочно необходимо исправить, ведь в противном случае в расчетах с большой вероятностью может быть ошибка в результате. Сделать это можно нажав на соответствующую гиперссылку.
Перед вами отобразится окно с настройкой стажа для данного сотрудника. Произведите все необходимые настройки и нажмите на кнопку «ОК». В нашем случае Стаж Бельцер Г. Э. составил 7 лет, 7 месяцев и 24 дня. Осталось провести больничный лист в 1С ЗУП 8.3 и перейти к следующему шагу.

Расчет больничного
Так как в нашем случае было выбрано обычное заболевание, сумма итоговой выплаты напрямую зависит от стажа и среднего заработка. В некоторых случаях средний заработок необходимо откорректировать.
Например, работник уходит на больничный после длительного отпуска по уходу за ребенком. В соответствии с действующим законодательством в таких случаях по заявлению работника может быть перенесен расчетный период. По умолчанию он устанавливается как два предшествующих года.
Для изменения данных о среднем заработке нажмите на зеленый карандаш справа от соответствующего поля.

В открывшемся окне вы можете не только изменить расчетный период, но и откорректировать полученный доход за определенные месяца. Кроме того, данная форма дает вам возможность добавить справку с предыдущего места работы.

Сам расчет пособия по болезни производится на вкладке «Оплата» документа «Больничный лист».

Укажем, что пособие будет выплачено за весь период болезни с 18 по 28 сентября 2017 года. Обратите внимание, что процент оплаты установился автоматически исходя из указанного стажа. В тех случаях, когда страховой стаж сотрудника составляет менее 5 лет, процент будет равен 60. От 5 до 8 лет – 80%, а свыше 8 лет – 100%.
В нашем случае стаж Бальцер Г. Э. Составил 7 лет, поэтому процент оплаты будет равен 80%. Для простоты примера никаких ограничений и льгот мы вносить не будем.
В связи с тем, что период болезни нашего сотрудника составил 11 дней, в табличной части на вкладке «Начислено» автоматически появились две строки. Первые 3 дня оплачиваются за счет средств работодателя, то есть нашей организацией. Все остальные 8 дней оплачивает ФСС.

Кстати! В ближайшем времени в 1С ЗУП появится возможность принимать больничные листы в электронном виде.
Выплата больничных
Перейдем к начислению заработной платы сотруднику Бальцер Г. Э. за сентябрь, часть которого он находился на больничном. Все данные мы заполнили автоматически. На рисунке ниже вы можете увидеть, что количество отработанного времени на 9 дней меньше нормы. Программа автоматически вычла период болезни за вычетом выходных дней.

Сразу же произведем выплату заработной платы через кассу. В нее включена как начисленная заработная плата, так и внесенный в программу больничный лист. Итого к выплате вышло 45 476,60 рублей.

В расчетном листке для сотрудника Бальцер Г. Э. за сентябрь 2017 года можно увидеть три строки в начислениях. Здесь отражается заработная плата, сумма оплаты больничного за счет нашей организации и за счет ФСС.

Ввод сведений о стаже для расчета больничных листов в программе 1С Зарплата и Управление Персоналом.
Страховой стаж - это суммарная продолжительность времени уплаты страховых взносов и налогов.
Пособие по временной нетрудоспособности зависит от продолжительности страхового стажа и сума полученных средств будет:
1. Страховой стаж работы более 8 лет - 100% выплата в полном объеме.
2. Страховой стаж работы от 5 до 8 лет - 80% выплата средств.
3. Страховой стаж работы от полугода до 5 лет - 60% выплата
4. Страховой стаж работы меньше полугода - пособие выплачивается в размере минимальной зарплаты труда за полный календарный месяц.
Также, пособие может выплачиваться в размере, не превышающем минимальной оплаты труда с применением коэффициентов к заработной плате, принятых в данном районе и местности.
В документе «Больничный лист» происходит подсчет страхового стажа для расчета больничного листа и программа «1С Зарплата и Управление Персоналом» сделает этот процесс автоматически.
При заполнении документа сотрудника и вводе даты начала его нетрудоспособности производится автоматическое заполнении сведений о стаже для расчета больничного листа и процент его оплаты.
Рисунок №1
Реквизиты для ввода «Количество лет» и «месяцев стажа» доступны для редактирования и их исправление возможно прямо в документе, но лучше ввести все необходимые данные с первого раза при приеме нового сотрудника на работу и не проверять сведения о стаже сотрудника при вводе каждого листа нетрудоспособности. Бухгалтер также может изменить или ввести процент оплаты от заработка.
Как это сделать?
Все сведения о стаже можно посмотреть и отредактировать в справочнике «Физические лица», в табличной части «Трудовая деятельность». Также при приеме нового сотрудника на работу в этот справочник следует вносить данные о стаже работника для полной работы системы. В случае если этого не сделать система может ошибочно рассчитать стаж работника или вовсе не рассчитать его.
Где находится справочник «Физические лица» в программе?
Есть несколько способов найти данный раздел.
1. Через главное меню программы: Пункт «Предприятие» -> «Физические лица».

рисунок №2
2. На рабочем столе. Найти закладку «Предприятие»

рисунок №3
3. Если при вводе документа «Больничный лист» произошла ошибка и стаж работника не считается или данные об общем страховании вовсе не введены, то можно выйти в справочник «Физические лица» прямо из документа.
Для этого нужно нажать на кнопку «Открыть», которую можно найти в правой части реквизита «Сотрудник». После этого откроется форма справочника «Сотрудники».

рисунок №4
Здесь находится гиперссылка «Более подробно о физическом лице…» нажав на которую открывается форма элемента справочника «Физические лица» соответствующая выбранному сотруднику.
рисунок №5
В верхней панели находиться кнопка «Трудовая деятельность». После нажатия на которою, откроется форма для ввода стажа.
Как видно по рисунку №6, общий стаж для сотрудника Акимовой введен. Но процент оплаты больничного листа не действует. Для того что бы изменить это нужно ввести сведения о стаже другого вида.
рисунок №6
Нажимаем на таблицу «Стажи общего характера» правой кнопкой мыши и в контекстом меню, выбираем пункт «Добавить»
В появившейся строке «Вид стажа» выбираем вид стажа «Страховой стаж для оплаты больничных листов».
рисунок №7
Нажимаем на «Enter» и вводим дату начала стажа в графу «Дату отсчета»
рисунок №8
Жмем «ОК» закрываем формы справочников «Физические лица» и «Сотрудники». Далее перезаполняем дату начала нетрудоспособности в больничном листе.
Как видно по рисунку №9, процент и стаж оплаты больничного листа изменился.
рисунок №9
Для всех следующих операций, по подсчетам стажа для нетрудоспособности работника выполнять все указания снова не нужно, поскольку программа выполнит процесс автоматически.
Таким образом, заполняются сведения о стаже для больничного листа в программе 1С Зарплата и Управление Персоналом 8.2 редакция 2.5.
СЗВ-СТАЖ в 1С 8.2 должны формировать все организации, у которых есть наемные работники. Его сдают в Пенсионный фонд ежегодно. Срок сдачи – до 1 марта года, следующего за отчетным. Чтобы заполнить СЗВ-СТАЖ в 1С 8.2, вам нужно в полном объеме отразить в программе все кадровые документы, которые отражают прием, увольнение или переводы работника.
Читайте в статье:
Напомним, что форма СЗВ-СТАЖ бывает трех типов:
- Исходная. Подается по всем сотрудникам организации за отчетный период;
- Дополняющая. Подается по тем, сотрудникам, по которым в исходной форме были ошибки;
- Назначение пенсии. Подается по сотрудникам, которые выходят на пенсию.
В исходной и дополняющей форме надо заполнить раздел 1, раздел 2 и раздел 3; в форме для назначения пенсии - разделы 1-5.
Работодатели, у которых есть сотрудники, по которым нет начислений по заработной плате и страховым взносам, все равно предоставляют отчетность по форме СЗВ-СТАЖ .
Самозанятые физические лица (индивидуальные предприниматели, адвокаты, арбитражные управляющие, нотариусы, занимающиеся частной практикой) отчетность по форме СЗВ-СТАЖ на себя не сдают.
Расскажем о том, как сделать отчет СЗВ-СТАЖ в 1С 8.2 в 4 шага.
Шаг 1. Зайдите в окно «Сведения о страховом стаже застрахованных лиц, СЗВ-СТАЖ»
Шаг 2. В окне «Сведения о страховом стаже…» заполните необходимые поля
В открывшемся окне заполните поле «Организация» (3), «Отчетный год» (4), и выберите тип сведений (5). По умолчанию тип сведений установлен «Исходные», но вы можете выбрать другой, нужный вам вариант, «Дополняющие» или «Назначение пенсии»:
- отчет СЗВ-СТАЖ с типом «Дополняющие» сдавайте по сотрудникам, по которым с ошибками был сдан отчет с типом «Исходные». Например, были неправильно указаны Ф.И.О. или СНИЛС;
- отчет СЗВ-СТАЖ с типом «Назначение пенсии» сдавайте по сотрудникам, которые выходят на пенсию.

Шаг 3. Сформируйте форму СЗВ-СТАЖ в 1С 8.2
На вкладке «Сотрудники и периоды работы» (6) нажмите на кнопку «Заполнить» (7), и далее кликните на ссылку «Работающими застрахованными лицами» (8).

Программа 1С 8.2 автоматически заполнит сведения по сотрудникам. В заполненной форме вы увидите список сотрудников (9), СНИЛС по каждому работнику (10), и его трудовой стаж (11). При необходимости эти данные можно отредактировать. Заполненные данные буду выглядеть так:

Шаг 4. Создайте в 1С 8.2 файл для отправки СЗВ-СТАЖ в пенсионный фонд
После заполнения сохраните форму СЗВ-СТАЖ. Для этого нажмите на кнопку «Записать документ» (12). Чтобы сохранить и закрыть форму, нажмите «ОК» (13). Документ сформирован и сохранен в программе. Если в вашей организации больше 25 сотрудников, то вы обязаны сдать форму СЗВ-СТАЖ в электронном виде. Если количество сотрудников меньше 25, то форму СЗВ-СТАЖ можно сдать на бумаге. Чтобы скачать форму СЗВ-СТАЖ в электронном виде нажмите кнопку «Записать файл на диск» (14). Чтобы распечатать отчет, нажмите кнопку «Печать» (15).