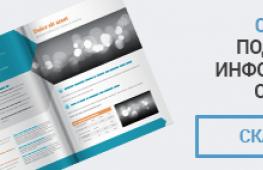Обзор бесплатных программ для работы с разделами жесткого диска. Программы для форматирования жестких дисков
Лайкнуть
Лайкнуть
Твитнуть
Жесткий диск в компьютере и значок диска в окне «Мой компьютер» - это разные понятия. Например, в компьютере может быть установлен один жесткий диск, в то время в «Моем компьютере» их может быть несколько. Причина столь странного несоответствия заключается в том, что жесткий диск может быть поделен на так называемые разделы. Это называют логической разметкой диска.
Я расскажу о том, зачем нужна такая разметка, как правильно ее делать (и нужно ли делать вообще), а также расскажу о бесплатных программах для столь тонкой процедуры.
Зачем нужно делить жесткий диск на разделы
Причин делить жесткий диск на разделы несколько:
- Разделы на жестком диске в первую очередь нужны для грамотного хранения информации. Например, некоторые пользователи предпочитают следующее деление: операционная система и программы на одном диске (обычно это C ), документы - на втором (D ), архив фотографий на третьем (E ) и так далее. При этом жесткий диск вполне может быть один.
- Если жесткий диск у вас один, но хочется иметь две или более операционных систем, придется поделить жесткий диск на разделы, так как Windows и другие операционные системы можно устанавливать только на разные разделы или жесткие диски.
- Производители ноутбуков (и некоторых компьютеров именитых производителей, таких как Acer) имеют свой резон делить разделы жесткого диска: на разделе, который виден как диск C, установлена Windows, второй (D ) абсолютно пуст, а третий (который никак не виден в окне «Мой компьютер») хранит в себе сжатую копию раздела C . Этот скрытый раздел жесткого диска называют разделом восстановления . Если что-то случилось с операционной системой («Windows полетела» - как любят говорить некоторые пользователя), то при включении ноутбука достаточно нажать сочетание клавиш (какое - смотрите в инструкции к ноутбуку) и специальная программа очистит диск C , затем распакует туда содержимое скрытого раздела. В итоге пользователь получит ноутбук с программами, которые были на нем изначально, на момент покупки в магазине. Диск D при этом изменен не будет. Напрашивается вывод: если на ноутбуке с такой системой восстановления все документы хранить не на диске C , а только на D , можно будет в любой момент восстановить поврежденную Windows новенькой, при этом не потеряв важные для себя данные. Кстати, такую систему восстановления может сделать себе любой продвинутый пользователь, но о ней я расскажу как-нибудь в другой раз.
- Операционные системы Windows 7 и Windows 8 при установке на чистый, «неразделенный» жесткий диск создают скрытый раздел размером 100-350 мегабайт. В этом маленьком разделе хранится загрузчик, предназначенный, как ни странно, для загрузки Windows. Не будет этого раздела или его содержимое будет повреждено - и компьютер не запустит операционную систему, выдав надпись на черном экране «Boot fail», «Cannot find boot device», «Boot error» или аналогичную, смысл которых один - не найден загрузочный диск с операционной системой. Вообще-то загрузчик может храниться и на диске C: , и/или в скрытых секторах жесткого диска (вне разделов), но разработчики решили в Windows 7/8 использовать отдельный скрытый раздел, чтобы как-то их обезопасить загрузчик от повреждения другими программами, вирусами или пользователем.
- Существуют и другие причины разделения жесткого диска на разделы. Например, для корректной работы операционных систем GNU/Linux следует создать несколько разделов, но это тема отдельной статьи, здесь их рассматривать не будем.
Итак, основные причины разделения жесткого диска на разделы: для удобства хранения информации, для установки нескольких операционных систем, для работы системы восстановления, для хранения загрузчика Windows 7/8.
Немного теории: файловые системы, типы разделов
Информация о разделах (т.е. логических дисках) хранится в «таблице разделов». Каждый логический диск может иметь свою собственную файловую систему. Подробнее обо всем этом можно почитать в статьях Википедии: Раздел диска , Логический диск , Файловая система . Начинающему пользователю достаточно знать самый минимум:
- Если поделить жесткий диск на логические диски (разделы), емкость диска не увеличится - свободному месту взяться просто неоткуда! Вы можете делать разделы любых размеров, но в сумме они не могут быть больше объема реального жесткого диска. Вот меньше - пожалуйста. Тогда вы получите неразмеченное свободное пространство, не видимое в «Моем компьютере», из которого вы можете получить один или более новых разделов. Это вопрос я часто получаю от новичков, поэтому размещаю на первом месте.
- Существуют первичные (основные) и расширенные (дополнительные) разделы. На одном жестком диске не может быть больше четырех основных разделов (почему так - по ссылкам выше), поэтому придумали расширенный раздел - это первичный раздел, который может включать в себя сколько угодно разделов. В итоге, благодаря расширенному разделу, на жестком диске может быть сколько угодно разделов - десятки, сотни.
- Каждый раздел может иметь свою собственную файловую систему. В данный момент для установки Windows Vista, 7 и 8 можно использовать только NTFS , а устаревшая Windows XP умеет устанавливаться на диски с файловой системой FAT32 . Впрочем, не рекомендую так делать, так как при этом накладывается слишком много ограничений. Делайте все разделы в NTFS - все будет работать так, как надо.
- Любой жесткий диск так или иначе должен быть размечен. В один или более логических дисков - решать вам. При покупке жесткий диск обычно уже размечен в один раздел - так решил производитель. Если вас устраивает такой способ организации информации - не трогайте.
- В ноутбуках делать разметку диска очень нежелательно - в большинстве из них есть скрытые разделы восстановления, которые могут повредиться (см. пункт 3 предыдущей главы).
- Если вы купили жесткий диск объемом 2 терабайта, а в «Моем компьютере» - «всего лишь» 1,86 терабайт (1860 гигабайт), то не спешите бежать обратно в магазин. Все дело в том, как считают объем производители и Windows. Подробнее об этом написано в статье Жесткий диск Википедии. Чем больше размер жесткого диска - тем нагляднее видно, что реальных гигабайт меньше.
- Разделы можно удалять, создавать, сдвигать (менять их физическое положение на диске), изменять их размер, форматировать, конвертировать файловые системы на разделах из одной в другую. Причем многие программы умеют это проделывать с сохранением всех данных. Существуют и другие операции, но начинающим пользователям чаще всего нужны вышеперечисленные.
- В случае ошибки в процессе изменения разделов (см. пункт 7) информация почти всегда теряется. Да, ее можно будет восстановить (или ее часть) специальными программами при участии специалистов, но лучше всего заранее сохранить всю важную информацию на другие диски (не логические, а реальные диски) или флешки, чтобы не платить деньги за восстановление данных.
Оснастка «Управление дисками» в Windows
Windows имеет стандартное средство изменения разделов - «Управление дисками «. В зависимости от версии Windows, возможности этой программы немного меняются, но в целом за прошедшие годы (если говорить о Windows Vista, 7, 8) серьезных изменений не было. Windows XP в этом плане выглядит более скромно - кроме форматирования и изменения буквы диска, там мало что можно сделать.
В качестве примера возьму «Управление дисками » Windows 7. Открыть эту программу можно несколькими способами:
- Простейший - нажимаем правой кнопкой по строчке Компьютер в меню Пуск - выбираем пункт Управление - в новом окне выбираем Управление дисками .
- Открываем Панель управления - Администрирование - Управление компьютером - Управление дисками .
- Нажимаем Пуск - Выполнить (или сочетание клавиш Win+R) - вводим в открывшемся окне diskmgmt.msc - нажимаем ОК .
Управление дисками выглядит так:
Здесь видны как физические диски (в том числе DVD-дисководы, флешки и прочие устройства для хранения информации), так и логические, т.е. виртуальные - скрытый раздел загрузчика Windows 7, диски C и D . На вашем компьютере количество дисков может быть другим.
Основные действия доступны по нажатию правой кнопкой мыши на нужном разделе:

Список действий довольно скудный:
- Пункты Открыть , Проводник позволяют посмотреть содержимое дисков
- Сделать раздел активным - указать, на каком диске (разделе) находится загрузчик. В Windows 7 и 8 это зарезервированный системой раздел. Делать активным другой раздел нельзя - операционная система перестанет загружаться.
- Изменить букву диска или путь к диску - можно сменить отображаемую в окне «Компьютер» букву диска либо отобразить его как папку. Да, разделы могут отображаться не только как диски, но и как папки на каком-либо диске.
- Форматировать - об этом можете почитать в статье Форматирование Википедии. Пункт открывает окно, с помощью которого можно запустить высокоуровневое форматирование.
- Расширить том - если на жестком диске есть место, не помеченное как раздел, то можно расширить размер раздела за счет этого свободного пространства.
- Сжать том - этот пункт позволяет уменьшить размер раздела. Итогом будет образование неразмеченного пространства, которое можно пустить в дело - расширить объем другого раздела (см. предыдущий пункт).
- Удалить том - удалить раздел. Не нажимайте на пункт без основательного обдумывания последствий. Если удалите раздел, то информацию на нем будет возможно спасти только с помощью специальных программ, да и то не всегда.
- Свойства - откроется окно свойств с информацией о выбранном диске (разделе).
Конечно, это далеко не полный перечень возможностей Управления дисками . Можно создавать динамические диски , например. Однако начинающим пользователям это ни к чему, данная статья рассчитана как раз на них.
Итак, чтобы создавать, удалять, изменять размер разделов через Управление дисками , нужны всего лишь три пункта меню: Расширить том, Сжать том, Удалить том.
Все операции происходят в реальном времени, т.е. после нажатия нужного пункта и утвердительного ответа на вопрос - хотим ли мы это сделать - происходит собственно действие.
Не забывайте, что есть риск сбоя, из-за которого мы можем потерять как один раздел, так и все. Это касается в первую очередь компьютеров с большим количеством ненужных программ - каждая из них может оказаться виновником удаления всех данных. Причем сценарий, когда надо изменить раздел, с которого и запущена Windows (обычно это диск C ), является самым наихудшим - чаще всего проблемы у пользователей возникают именно при попытке изменить системный раздел.
Чтобы минимизировать риск сбоя, существует три метода:
- Вставить жесткий диск в другой компьютер и с него изменить разделы, запустив Управление дисками или любую другую программу для изменения разделов. Из-за того, что Windows будет запущена с другого диска, никакие программы не будут лезть на посторонний диск, мешая ответственной операции.
- Загрузиться с Live CD диска - операционная система и программы будут запущены не с жесткого диска, а с CD или DVD, флешки - опять-таки ничто не будет мешать изменению разделов.
- Использовать для изменения разделов программу, умеющую работать в Native-режиме . Например, проверка диска C всегда работает в этом режиме - черное окно с белым текстом до загрузки Рабочего стола. В этом режиме запущен минимум программ, риск сбоя минимален.
Третий вариант самый простой, потому что пользователю по сути ничего делать не надо - просто перезагрузить компьютер и подождать несколько минут. Это умеют две следующие программы обзора.
Бесплатная для домашнего использования программа изменения разделов жесткого диска.
Surface test - проверка поверхности диска (физического). Позволяет обнаружить плохие сектора (так называемые «бэды», «бэд-блоки»).
View properties - показ информации о диске.
Да, знание английского тут явно требуется, особенно если учесть, что почти каждый пункт вызывает окно с настройками выполняемого действия. После того, как вы произведете необходимые манипуляции, нужно применить изменения нажатием кнопки Apply (Применить):

Только тогда начнется изменение разделов. Этот процесс может занять некоторое время - от пары минут до нескольких часов.
В зависимости от того, затрагивается системный раздел или нет, операции проводятся либо сразу же в окне, либо потребуется перезагрузка компьютера и запуск изменения раздела в Native-режиме:


У программы очень много функций, все не перечислить. Рекомендую ознакомиться со справкой к EaseUS Partition Master . Она на английском языке, к сожалению, но можно воспользоваться переводчиком Google . Перевод получается вполне понятный.
Плюсы EaseUS Partition Master Home Edition:
- Очень много функций.
- Все действия «виртуальные» до нажатия кнопки Apply. Значит, можно отменить операции до этой «точки невозврата» и попробовать сделать что-то еще с разделами. Или не делать вовсе, если передумали.
- Работает стабильно и предсказуемо. Например, в процессе тестирования во время изменения разделов я запустил копирование файлов на раздел, который должен быть изменен. Итог - появилось окно о том, что не удается заблокировать раздел, все операции были прерваны, данные никуда не исчезли.
- Программа бесплатна для домашнего использования.
Минусы EaseUS Partition Master Home Edition:
- Интерфейс только на английском языке.
- Возможностей, пожалуй, даже слишком много - это может запутать новичков.
- Серьезный сбой в процессе операции приведет к серьезным последствиям.
- Например, если в момент изменения раздела выключить компьютер, данные с раздела исчезнут. Впрочем, это минус абсолютно всех программ для изменения разделов.
Вывод: программа хорошая. Пользоваться можно и нужно, альтернативы среди бесплатных программ нет.
Paragon Partition Manager 11 Free
Бесплатная программа для изменения разделов от компании, основанной в России. К сожалению, программа англоязычная. Что заставило разработчиков пойти на такой шаг - непонятно. Причем платная версия программы русскоязычная.
Главное окно программы ничем не отличается от окна героя предыдущего обзора, разве что кнопки изменили свой порядок:

Отдельного упоминания заслуживает Express Mode (Упрощенный режим). Нажав на эту кнопочку, мы получим окно со списком самых частых действий:

Можно было бы сказать, что это идеальный режим для новичков, если бы не одно «но»: здесь все на английском. Причем у меня возникло подозрение, что английский здесь какой-то неправильный, словно переводил не человек, а машина.
Плюсы Paragon Partition Manager 11 Free:
- Многие окошки имеют достаточно наглядный вид, чтобы разобраться в функциях.
- Часть операций проводится сразу в окне программы, часть (если требуется) в Native режиме. То есть программа делает все для снижения шанса потери данных.
- Программа бесплатна для использования дома.
Минусы Paragon Partition Manager 11 Free:
- Англоязычная, причем из-за странного построения фраз достаточно трудно воспринимается.
- Упрощенный режим Express Mode работает с точностью до наоборот: во-первых, описания операций и сами операции имеют больше технических тонкостей, чем это требуется; во-вторых, этот режим очень капризный и толком не работает, выдавая бессмысленные ошибки.
- Программа работает слишком медленно. Например, у меня удаление раздела жесткого диска на 38 Гб заняло около 5 минут - достаточно долго для такой простой операции.
Вывод: программа работает, но как-то непредсказуемо. Я не рекомендую использовать эту программу, благо есть альтернатива в виде EaseUS Partition Master Home.
Изменение разделов во время установки Windows 7, 8, 10
Этот инструмент тоже заслуживает упоминания.
Берем любой установочный диск с Windows Vista, Windows 7, 8 или 10, запускаем установку диска, доходим до выбора раздела и нажимаем Настройка диска :

Вроде бы все просто: надо нажать по разделу в списке, затем кнопку действия. К сожалению, действий тут мало: удаление, форматирование, создание раздела и расширение .
Можно, например, удалить раздел и за счет освободившегося места увеличить размер другого раздела или разделов (выбирая нужные разделы, надо по очереди нажать кнопки Удалить и Расширение).
Увы, очень востребованной операции - уменьшение размера разделов - здесь нет. Можно удалить раздел, затем заново создать новый с меньшим разделом, но, к сожалению, данные при этом мы потеряем.
Все операции происходят в реальном времени, т.е. после нажатия кнопки происходит действие.
Итог: редактирование разделов во время установки Windows - крайне примитивный инструмент. Работает, но выполняет лишь ограниченный список действий, среди которых единственный, который сохраняет данные - это увеличение (расширение) размера раздела. Если вам надо установить Windows и при этом не требуется сохранять данные на разделах, то инструмент пригодится.
Если вдруг вы нечаянно удалили раздел во время установки Windows или через какую-либо программу, не отчаивайтесь - функция восстановления разделов есть в EaseUS Partition Master Home Edition.
Для того, чтобы восстановить удаленный раздел жесткого диска, не трогайте разделы , сразу загрузитесь в Windows (или вставьте жесткий диск в другой компьютер, если удалили системный раздел и загрузка Windows невозможна), затем запустите вышеупомянутую программу, нажмите в списке на строчку со словом Unallocated («Нераспределенное»), затем нажмите кнопку Partition recovery .
Остальное, как говорится, дело техники - мастер действий подскажет, куда нажимать, где ставить галочки, затем восстановит ваш удаленный диск.
Совет №2: Установка двух и более операционных систем Windows на один жесткий диск
Все, что для этого нужно - несколько разделов. Если на жестком диске уже есть второй раздел, который виден в окне «Компьютер » - убедитесь, что там свободного места хотя бы 20 гб (больше - лучше), затем во время установки Windows просто укажите этот второй (третий, четвертый и т.д.) диск. После установки вы сможете выбирать Windows с помощью меню, которое будет появляться во время включения компьютера.
Если же диск у вас один (C ), предлагаю самый простой вариант: Через Управление дисками сначала дать разделу С команду Сжать , уменьшив хотя бы на 20 гигабайт (а лучше - больше, ведь кроме Windows вы будете устанавливать и программы):

Нажимаем правой кнопкой по диску С…

После нажатия кнопки Сжать размер диска C уменьшается, в карте разделов появляется не распределенное (свободное) пространство:

Указываем незанятое пространство. Раздел создаст программа установки сама.
После установки у вас будут две операционных системы. Можно сделать еще незанятых пространств либо пустых дисков, указывать их для установки.
Спасибо читателю Владимиру, что поднял эту тему.
Вы могли заметить, что на скриншотах окна Управления дисками все разделы помечены синей полоской. У вас могут быть разделы с зелеными полосками. В чем разница синих и зеленых разделов?
Зеленая полоска в Управлении дисками - это признак расширенного (дополнительного) раздела. Как я уже писал выше, внутри могут находиться «вложенные» разделы, которые с точки зрения пользователя ничем не отличаются от основных (первичных). Есть у вложенных разделов одна особенность - если уменьшить их размер, то за счет появившегося свободного места просто так расширить основной раздел не удастся. Нужно сначала сжать еще и сам расширенный раздел (который хранит в себе свободное место и уменьшившийся раздел), чтобы образовалось свободное место вне каких-либо разделов, только потом можно расширить диски.
Лайкнуть
Лайкнуть
Добрый день!
Очень многие пользователи, почему-то, считают, что сердцем компьютера является процессор (для некоторых любителей игр - видеокарта). Но чисто на мой взгляд - самая главная железка в компьютере/ноутбуке - это жесткий диск (HDD).
Какая бы поломка железа не была (если она не связана с диском) - заменив и отремонтировав оную, Вы восстановите свою работу и продолжите ее, как ни в чем не бывало.
А вот если "полетит" жесткий диск - то восстановить данные далеко не всегда просто... Ладно лирики, на этой страничке я хочу собрать самые нужные и полезные программы для работы с жестким диском. Привожу только самые востребованные и актуальные программы, которыми не раз и не два пользовался сам.
Очень мне нравится эта утилита за свою наглядность и ориентированность на начинающих пользователей. Всё, что вам нужно сделать - это установить программу, через некоторое время вы узнаете:
- состояние о "здоровье" вашего диска в процентном выражении;
- состояние о его производительности;
- температуру;
- сколько фактического времени он отработал (не путать с возрастом и датой изготовления).

Утилита работает в постоянном режиме (свернута в трее, рядом с часами), и при появлении тревожных сигналов - Вас вовремя известит. Что еще нужно для диагностики не искушенным пользователям?!
Прим. : поддерживается не только работа на ПК, но и на ноутбуках, нетбуках и пр. Также поддерживаются SSD диски.
Одна из самых прославленных утилит для тестирования и диагностики дисков. Программа позволяет проводить тестирование: HDD, FDD, CD/DVD, USB/Flash/SCSI.
Основные функции:
- просмотр полной информации о накопителе;
- поддержка IDE/SATA контроллеров;
- тесты для проверки "механики" диска;
- SMART-монитор;
- низкоуровневое форматирование и многое другое.

Вообще, должен признать, что программа не очень дружелюбна и проста для начинающих пользователей. Использовать ее нужно с осторожностью - здесь, как никогда, правильно: "не знаешь - не нажимай!".
Сайт разработчика: http://mhddsoftware.com/
Очень популярная бесплатная программа для диагностики жестких дисков. Позволяет производить довольно точную диагностику мех. части накопителей, просматривать SMART-атрибуты, лучить дефектные сектора (прим.: бэд-блоки), есть в ее составе различные тесты, и др. полезные функции.

Отличная программа для тестирования дисков. Главное ее преимущество перед MHDD и Victoria (рассмотренных выше) - поддержка всех дисков с самыми разнообразными интерфейсами: ATA/ATAPI/SATA, SSD, SCSI и USB.
Кстати, программа не работает из-под Windows, для ее запуска необходимо записать загрузочный носитель (флешку или CD/DVD диск), и загрузившись с него, запустить утилиту.

Очень качественная утилита для проверки HDD и SSD на битые сектора, просмотра S.M.A.R.T., для настройки спец. параметров (управление питанием, регулировка акустического режима и т.д.).
Температуру жесткого диска можно вывести на панель задач (чтобы быть в курсе, как идут дела ☺).

Поддерживаемые накопители:
- HDD с интерфейсом ATA/SATA, SCSI, USB, FireWire или IEEE 1394;
- SSD с интерфейсом ATA/SATA;
- RAID массивы с ATA/SATA/SCSI интерфейсом;
- Flash накопители с интерфейсом USB.
Достойная программа для отслеживания состояния жестких дисков, поддерживающих технологию S.M.A.R.T.
Программа отображает детальную информацию о ваших дисках: интерфейс, общее время работы, прошивка, серийный номер, стандарт, позволяет управлять AAM/APM настройками, (полезно, когда ваш накопитель сильно шумит), выводит параметры S.M.A.R.T. (ошибки чтения, время поиска дорожки, количество циклов включения-выключения, производительность, запуски/остановки шпинделя, ошибки секторов и др.).

Очистка HDD от мусора
Advanced SystemCare
Одна из лучших программ для очистки компьютера от мусора, исправления ошибок, правки реестра, удаления неверных ярлыков и т.д. Позволяет за несколько минут привести в порядок вашу Windows и сделать ее работу существенно быстрее.
Пользоваться программой очень просто: достаточно установить и запустить. В моем примере ниже я так и сделал - оказалось, что проблем хватает (хотя, регулярно пользуюсь мастерами для очистки от Windows...).

Также обратите внимание, что после установки Advanced SystemCare - в верхнем правом углу экрана появляется специальный менеджер: показывает текущую загрузку ЦП и ОЗУ (в процентах). Благодаря этому менеджеру - можно делать скриншоты, смотреть загрузку диска, памяти, процессора, выполнить быструю очистку, диагностику. В общем-то, заменяет собой диспетчер задач...


CCleaner
Бесплатная утилита для комплексной очистки вашей Windows. Чистит разный мусор: временные ненужные файлы, "остатки" от удаленных программ, историю просмотров в браузерах (поддерживаются все популярные: Firefox, Opera, Chrome и т.д.).
Есть портативная версия: которая не нуждается в установке. Программа работает во всех популярных версиях Windows: XP, 7, 8, 10.

Wise Disk Cleaner
Эта программа позволяет провести глубокую очистку вашей системы Windows и жесткого диска от разнообразного мусора. Столько мусора, сколько найдет Wise Disk Cleaner - не найдет больше ни одна утилита!
Помимо основного своего назначения, в программе есть встроенный дефрагментатор. Очень хорошо сказывается на отзывчивости и производительности жесткого диска дефрагментация, проведенная после чистки.
В Wise Disk Cleaner удобный и приятный интерфейс: сверху расположены все основные вкладки, нажав на одну из них - можно быстро выполнить текущее задание. В общем, одни положительные эмоции от такого софта ☺!

Форматирование, разбивка - работа с разделами
Очень удобная и многофункциональная программа для работы с жесткими дисками. Ее возможностей более чем достаточно для обычного пользователя, тут вам: изменение размера раздела (без форматирования), перемещение раздела диска, соединение (слияние) разделов (без потери информации), удаление раздела, форматирование, мастер резервного копирования, мастер мигрирования с HDD на SSD и многое другое.
Что особо заслуживает внимания: все операции с дисками выполняются с помощью пошагового мастера, который на каждом этапе подскажет, что и для чего используется. Также большинство операций с дисками происходит без потери данных (если программа не предупредила об ином).

Aomei Partition Assistant - что можно сделать с разделом HDD
Acronis Disk Director
Очень мощный и надежный инструмент для управления дисками и томами на компьютере. Основные функции: разбивать и объединять тома диска, форматирование дисков (поддерживаются все популярные файловые системы: FAT16, FAT32, NTFS, Exts, Ext3, Reiser3, Linux или SWAP), восстановление случайно удаленных томов, возможность загрузки программы в автономном режиме (без использования Windows - для этого нужно заранее подготовить загрузочную флешку) и др.

MiniTool Partition Wizard
Очень удобный комбайн для работы с жестким диском: позволяет выполнить весь перечень операций, который только может понадобиться рядовому пользователю ПК.
Основные функции:
- мастер миграции Windows на другой диск/раздел (удобно, например, при переносе Windows с HDD на SSD);
- мастер копирования раздела;
- мастер восстановления;
- объединение, форматирование, разбиение, удаление разделов;
- поддержка русского языка;
- работает во всех популярных Windows: 7, 8, 10.

EASEUS Partition Master Free
Лучшее бесплатное решение для Windows 10/8.1/8/7/Vista/XP, которое поможет создавать, удалять, менять размер, переносить, расширять, разбивать, форматировать, клонировать разделы любых дисков: HDD, SSD, USB-носители (флешки, диски и пр.), карты памяти, и другие носители информации.
Программа позволяет менять файловую систему (с FAT32 на NTFS) без потери данных, менять разметку диска MBR на GPT или обратную операцию - GPT разметку диска на MBR (также без потери данных).
В общем-то, удобный и незаменимый менеджер для работы с дисками (уж точно поудобнее встроенного в Windows мастера...).

Дефрагментация
Если при открытии каких-нибудь файлов с диска - Ваш ПК начал задумываться, делает это медленно и не сразу, то в самом безобидном случае - виной тому фрагментация . Чтобы исправить сие безобразие, нужно провести обратную операцию - дефрагментацию (такая вот тавтология ☻).
Дефрагментация - процесс оптимизации хранения информации на диске, чтобы обеспечить непрерывную последовательность кластеров. В общем-то, если отступить от непонятных терминов, то после дефрагментации ваш диск начинает работать быстрее: ускоряется чтение, запись файлов. Благодаря этому, ваши программы становятся отзывчивее, становится приятнее работать за таким ПК!
В Windows, кстати, есть и свой мастер дефрагментации, но на мой взгляд - работает он далеко не идеально... Поэтому приведу парочку нужных утилит.
Auslogics Disk Defrag
Несмотря на свой компактный размер - эта утилита даст фору множеству конкурентов! Программа работает очень быстро, оптимизирует файловую систему, за счет чего происходит ускорение вашей работы. Стоит ли говорить, что программу используют более 11 млн. пользователей по всему Миру!
Основные функции:
- дефрагментирует файлы и не занятое место на HDD;
- особое внимание при дефрагментации уделяется системным файлам (что сказывается на производительности);
- можно дефрагментировать конкретные файлы (не много программ, где есть данные фишка);
- возможность работы в фоне (т.е. незаметно для Вас);
- бесплатная для домашнего использования!

Бесплатная и небольшая утилита для дефрагментирования HDD, USB-дисков, карт памяти, дискетах. Кстати, в программе очень удобна сделана настройка времени запуска - можно настроить расписание работы так, чтобы диск анализировался и дефрагментировался, когда Вы не работает за ПК.
Основные функции MyDefrag:
- имеется версия, работающая из командной строки (не нуждается в установке);
- 2 алгоритма для проведения дефрагментации;
- есть планировщик (расписание) заданий;
- стандартная версия программы автоматизирована и не отнимет у Вас ни минуты времени на настройку.

Бесплатный дефрагментатор от производителя утилиты CCleaner (компания Piriform Ltd). Программа позволяет работать как с целым разделом диска, так и с отдельными файлами и папками.
После анализа нужного раздела жесткого диска: программа отобразит список фрагментированных файлов. Можете выбрать те, которые нужны, и Defraggler быстро оптимизирует их расположение. В результате, не теряете время на дефрагментацию всего диска целиком (в общем-то, в некоторых случаях очень удобно!).

Страничка будет пополняться новым софтом по мере работы с сайтом.
Дополнения по теме статьи - приветствуются!
Программы для жестких дисков на русском языке собраны в этой рубрике. Все программы можно скачать бесплатно с ключами активации.
Hard Disk Sentinel — программное обеспечение, которое создано для мониторинга и тестирования жесткого диска. Основное предназначение данной программы — диагностика, поиск и устранение различных проблем на диске. Пользователи имеют возможность смотреть отчеты по текущему состоянию жесткого диска, его состояние, температуру и прочие характеристики. Русская версия Hard Disk Sentinel позволяет пользоваться функциональными возможностями программы без ограничений. На нашем сайте интернет пользователи могут абсолютно бесплатно скачать ключики активации Hard Disk Sentinel. После…
Многие пользователи часто сталкиваются с проблемой так называемого «тормозящего» компьютера. Диагностировать неполадки самостоятельно получается далеко не у всех, а тратиться каждый раз на сервисные центры, мягко говоря, накладно. Во избежание запущенных случаев иногда достаточно просто провести оптимизацию своего компьютера. Оптимизировать компьютер можно абсолютно спокойно в домашних условиях с помощью несложной и удобной программы Advanced SystemCare. Одним из плюсов является то, что базовая версия этой программы предоставляется бесплатно. Лицензионный ключ позволит…
Пользователи ПК постоянно ощущают затруднения с жестким диском. С некоторым периодом отклик системы становится больше на запрос файла, что впоследствии приводит к медленной работы ОС. Для того, чтобы исправить данную ситуацию необходимо проводить дефрагментацию диска. IObit Smart Defrag представляет собой простую в использовании программу, которая предназначена для дефрагментации диска. Данное приложение отлично предотвращает торможения, зависания, а также сбои операционной системы. После того, как пользователи установят программу она начнет работать в…
Пользователям ПК известно, что процесс дефрагментации важен для обычных жестких дисков, потому что позволяет сократить лишние движения и увеличивает скорость чтения данных. Разработчики из разных компаний придумывают эффективные инструменты для сортировки и дефрагментации файлов на диске. Auslogics Disk Defrag — это полезная программа, которая улучшает скоростные характеристики, а также повышает стабильность работы Виндовс. Данный программный продукт превосходит большинство существующих аналогов, благодаря своей скорости и качеству дефрагментации. Скачать бесплатно AusLogics Disk…
AOMEI Partition Assistant — это мощная программа, которая предназначена для полного управления разделами на жестком диске. Пользователям доступны следующие функции: скрытие, форматирование, копирование, выравнивание, создание, активация, стирание. Программа имеет несколько встроенных мастеров. Они позволяют увеличивать размер разделов, переносить ОС на новый диск, копировать диски, создавать загрузочные диски и многое другое. Пользователи этого приложения могут разделять разделы на несколько частей, объединять в один и так далее. Скачать бесплатно AOMEI Partition Assistant…
HDClone – это функциональная утилита, которая нужна для того чтобы копировать информацию с одно диска (имеется в виду жесткого) на иной. На данной странице вы можете эту программу скачать бесплатно в пару кликов. Скачать бесплатно HDClone 8.0.8 на русском Free + Basic Edition Скачать бесплатно HDClone Professional Edition 9.0.3 ISO Пароль ко всем архивам: 1progs Приложение: проводит копирование информации посекторно (таким образом, получаем копию жесткого диска в точности); осуществляет создание…
TestDisk – функциональная программа от автора Christophe Grenier, которая является многофункциональным инструментом для реанимации частей жесткого диска. Дополнением идет еще одно приложение Photorec, которое возрождает утерянную или поврежденную информацию отделов HDD и работает с камерами цифрового типа. Программа: предполагает опцию полного удаления и дублирования файлов; реанимирует данные после вирусных нападок; взаимодействует с файловыми типами самыми различными; обогащено функцией MBR перезапись. Скачать бесплатно TestDisk 7.1 русская версия Пароль ко всем архивам:…
DMDE – это достаточно функциональная утилита, которая помогает редактировать, восстанавливать информацию на дисках. Исходя из того, что приложение в работе использует много алгоритмов, есть возможность восстанавливать структуру файлов и даже директорий в случаях, которые очень сложные. На данной странице вы можете всего в пару кликов скачать эту программу бесплатно в русской версии. Утилита: помогает добиться хороших результатов даже в тех вариантах, где не помогли иные подобные программы; имеет много различных…
Данная статья рассказывает о том, как создать, изменить или удалить разделы жесткого диска средствами Windows 7.
Для работы с разделами жесткого диска в Windows 7 имеется инструмент под названием «Управление дисками»: Панель управления →Система и безопасность → Администрирование → Управление компьютером → Управление дисками ИЛИ «Пуск» → в строке поиска ввести: diskmgmt.msc
и нажать Enter.
1. Создание раздела
Щелкнуть правой кнопкой мыши на свободном, не занятом другими разделами, месте нужного жесткого диска → Создать простой том
…
Откроется окно «Мастера создания простых томов», нажать кнопку «Далее». Затем указать размер создаваемого раздела, назначить букву диска, выбрать необходимую файловую систему и опции форматирования, еще раз убедиться, что вы сделали все правильно и нажать «Готово»
2. Сжатие раздела
Щелкнуть правой кнопкой мыши на нужном разделе → Сжать том
… Появится окошко-сообщение о запросе места для сжатия, ждем до конца опроса. Затем в появившемся окошке в строке «размер сжимаемого пространства» указать количество свободного места и нажать «Сжать»
3. Расширение раздела
Расширить том
… Появится окно «Мастера расширения тома», нажать кнопку «Далее». Затем выбрать в списке нужный свободный участок, нажать «Добавить», далее указать размер выделяемого разделу свободного пространства, нажать кнопку «Далее», проверить информацию и нажать «Готово»
4. Удаление раздела
Щелкнуть правой кнопкой мыши на нужном разделе → Удалить том
… Прежде чем продолжить операцию, скопируйте все необходимые файлы и папки на другой диск, т.к. после удаления тома все находящиеся на нем данные будут потеряны.
5. Изменение буквы диска
Щелкнуть правой кнопкой мыши на нужном разделе → Изменить букву диска или путь к диску
… Нажать на кнопку Изменить, выбрать нужную букву диска и нажать кнопку ОК.
Далее, мы подробно рассмотрим способы, как расширить диски и не нанести вреда хранящейся нанем информации.
Для того, чтобы разделить жесткий диск на разделы, нужно зайти в меню "Пуск"→ правой кнопкой на "Компьютер" и нажать на "Управление".

В появившемся окне нужно перейти в раздел "Управление дисками".

Выбираем жесткий диск и раздел, который нужно разделить и жмем на него правой кнопкой мыши.

В выпадающем меню нужно выбрать "Сжать том" и затем выбрать размер до которого необходимо уменьшить существующий раздел. Освободившееся после сжатия место и будет новым разделом жесткого диска.

Для создания нового раздела нужно на освобившемся месте нажать правой кнопкой мыши и выбрать "создать том". Затем указать размер нового раздела и дождаться завершения операции. Рано или поздно любой пользователь компьютера сталкивается с такой проблемой, как нехватка свободного места на системном разделе винчестера. Вот тут и встает вопрос: Как расширить диск С?
Сначала нам нужно перейти во вкладку "Управление компьютером"(см. выше).
Когда эта вкладка откроется, вы увидите в окошке все носители, которые подключены сейчас к компьютеру. Каждый жесткий диск может быть разбит на несколько логических. Самым первым будет идти "Диск 0". Справа будет отображено пространство, зарезервированное системой, и логические разделы (C, D, E, F и т. д.). Если у вас присутствует всего один диск С и он переполнен, то попробывать можно "Сжать том"(см. выше). Если же у вас есть несколько логических разделов, то идем дальше.
Принцип деления диска.
Принцип действий таков: мы должны расширить диск С за счет соседнего логического раздела. Это может быть диск D, E и так далее. Таким же образом вы можете увеличить не только раздел C, но и другие, если у вас есть такая необходимость. Итак, удаляем соседний диск, например, D. Кликаем по нему правой кнопкой мыши и выбираем опцию "Удалить том". Нажимаем ОК. Сразу после этого данный том должен отобразиться черным цветом. На нем должна появиться надпись "Том не распределен". Теперь можно добавить необходимое нам пространство на диск С. Для этого кликаем правой кнопкой мыши на раздел С и выбираем "Расширить том". Нажимаем "Далее" и выбираем размер, который хотим добавить.Можно использовать максимальный размер, как будет предложено по умолчанию, или выбрать на свое усмотрение. Нажимаем "Далее" и затем "Готово". Если не выскочило никаких дополнительных окон, то операция прошла успешно. Вы узнали, как расширить диск С средствами Windows 7. Главное, что нужно запомнить - это то, что системный раздел можно увеличить только в том случае, если справа от него есть свободное место. В противном случае ничего не получится.
Возможные сложности.
Какие еще могут быть сложности? Предположим, у нас пять томов. Мы хотим их сконфигурировать таким образом, чтобы часть пространства добавить на диск С, а другую - на диск D. При удалении одного из разделов у нас может быть не активна функция "Удалить том", а на томе С недоступна функция "Расширить том"Все дело в том, что может использоваться стиль раздела MBR* . Это устаревший стиль. При этом два соседних тома могут быть связаны зеленой рамкой. Это значит, что со стилем раздела MBR нельзя создать более четырех томов.
Windows 8 предоставляет те же инструменты для увеличения пространства. Поэтому этот способ также применим и на этой операционной системе.
Разбивка жесткого диска на разделы в операционной системе Windows 7 очень простая вещь. Вы сами сможете в этом убедиться, если выполните разбивку и создание нового раздела согласно описанному алгоритму.
*MBR (Master Boot Record) главная загрузочная запись в ПК - таблица в первом секторе загрузочного диска, хранящая данные о физической и логической организации диска. Если эта запись испорчена, загрузка ОС становится невозможной.
На этом все. Спасибо, что прочитали статью. Надеюсь, она была Вам полезна.
Жёсткий диск хранит в себе все файлы на вашем компьютере. Работа каждой программы и даже самой операционной системы зависит во многом от работы вашего жёсткого диска. Поэтому важно, чтобы он находился в идеальном состоянии и был оптимизирован.
Оптимизация работы жёсткого диска в Windows 7
Оптимизация диска - это сложный процесс, включающий в себя несколько действий. Эти действия отличаются в зависимости от того, используете вы SSD-диск или HDD-диск.
Расширенная очистка диска в Windows 7
Первым шагом в оптимизации работы диска должна стать его очистка. Временные файлы и прочий мусор со временем копятся на диске и замедляют его работу. Для их удаления воспользуемся системной утилитой «Очистка диска». Делаем следующее:

Кроме этого, вы можете совершить удаление дополнительных файлов в разделе «Очистить системные файлы». Но и это ещё не всё. Вы можете получить доступ к расширенной очистке диска с помощью ввода команды в командную строку. Для этого:

Дефрагментация диска в Windows 7
Дефрагментация жёсткого диска - основа его оптимизации. Если со временем ваш диск начал работать медленнее, чем раньше, а отклик при открытии файлов и запуске программ стал значительно больше, то ваш жёсткий диск нуждается в дефрагментации. Сам по себе этот процесс заключается в перемещении фрагментов файлов друг к другу для более быстрого доступа к ним. Необходимость дефрагментации возникает в том случае, когда эти кусочки при активном использовании диска оказываются записаны на разных участках этого диска.
 В процессе дефрагментирования все красные области окажутся рядом, обеспечивая быстрый доступ к файлу
В процессе дефрагментирования все красные области окажутся рядом, обеспечивая быстрый доступ к файлу
Дефрагментацию диска следует проводить по мере необходимости. Перед дефрагментацией следует позволить утилите проанализировать фрагментированность всех разделов и выдать отчёт. Если доля фрагментированных файлов будет составлять 10% и более, то стоит их дефрагментировать, если же менее 10%, то с дефрагментацией можно повременить.
По умолчанию в операционной системе Windows 7 включена автоматическая дефрагментация. Она настроена на среду и включается ночью. Тем не менее в зависимости от вашего графика работы за компьютером этого может быть недостаточно или же процесс дефрагментации может быть прерван вами же. В таком случае необходимо запустить его вручную. Делается это следующим образом:

Стоит упомянуть, что дефрагментация - это довольно долгий процесс. Возможно, вам придётся провести в ожидании несколько часов.
Видео: как выполнить дефрагментацию диска на Windows 7
Оптимизация SSD-диска на Windows 7
Если у вас SSD накопитель, ситуация несколько иная. Он не требует проведения дефрагментации, и система учитывает это. Автоматическая дефрагментация не будет проводиться при использовании SSD-диска. Но в случае с подобным накопителем есть ряд иных действий, которые могут поспособствовать повышению скорости работы диска. И вместо того, чтобы заниматься настройкой SSD накопителя вручную, проще будет использовать специальную программу - SSD Mini Tweaker.
После скачивания программы из интернета и её загрузки сделайте следующее:

Сложная настройка вашего SSD накопителя была произведена. Разумеется, вы можете настроить большую часть этих опций самостоятельно, но это займёт гораздо больше времени. И также вы можете получить информацию о каждой опции, которую изменяет эта программа, если прочитаете справочные данные.
 В справке вы найдете информацию обо всех настройках SSD-диска
В справке вы найдете информацию обо всех настройках SSD-диска
Видео: как настроить систему под SSD при помощи SSD Mini Tweaker
Утилита «Управление дисками»
Для настройки диска вам может понадобиться доступ к системе управления дисками. С её помощью можно изменить буквенное обозначение диска, разделить диск на виртуальные тома или, наоборот, объединить их вместе, что может быть удобно для создания отдельного раздела под операционную систему. В дальнейшем это может помочь избежать потери важных данных и предоставит возможность форматирования раздела без риска удаления необходимых файлов.
 Для взаимодействия с диском используйте контекстное меню: оно вызывается нажатием правой кнопки мыши
Для взаимодействия с диском используйте контекстное меню: оно вызывается нажатием правой кнопки мыши
Для открытия диспетчера управления дисками в Windows 7 достаточно вызвать меню «Выполнить» нажатием сочетания клавиш Win+R и ввести туда команду «diskmgmt.msc».
 Введите команду «diskmgmt.msc» и нажмите «ОК»
Введите команду «diskmgmt.msc» и нажмите «ОК»
Действия в самом диспетчере производятся в основном с помощью контекстного меню. То есть достаточно выбрать необходимый диск и вызвать меню нажатием правой кнопки мыши.
Исправления ошибок с жёстким диском
Разберёмся, как решить самые распространённые ошибки из тех, что могут возникнуть с вашим жёстким диском.
Диск определяется как динамический инородный (неопределённый)
Если в диспетчере вы обнаружили, что диск определяется не как базовый, а как динамический с припиской «неопределённый» или «инородный», то, скорее всего, вы не сможете получить доступ к данным на этом диске.
 Динамический инородный диск не будет должным образом работать
Динамический инородный диск не будет должным образом работать
Исправить эту ошибку можно с помощью специальных программ. Для исправления нам понадобится преобразовать динамический диск обратно в базовый, а это можно сделать с помощью бесплатной программы TestDisk или платной Acronis Disk Director. Возможности платной программы, разумеется, куда шире, и на её примере мы и разберём этот процесс. Сделайте следующие действия:

Разумеется, если неисправность возникла на диске с установленной операционной системой, вы не сможете получить доступ к ней. Решение тут простое - вставьте диск в другой компьютер в качестве дополнительного и произведите все необходимые вам действия, а затем верните его на место, когда работа диска будет восстановлена.
Видео: работа с программой Acronis Disk Director
Windows 7 обнаружила неисправность жёсткого диска
Если при какой-либо проверке система выдала сообщение о неполадках в работе жёсткого диска, первое, что вы должны сделать, создать резервную копию необходимых файлов. Пока ваш диск ещё функционирует, скопируйте все необходимые файлы с диска на другой накопитель или залейте их в облако. В дальнейшем это может помочь вам спасти эти файлы, если проблемы усугубятся.
Определить, с каким именно диском у вас проблема, вы можете, внимательно изучив сообщение об ошибке. Там будет указано буквенное обозначение виртуального раздела диска.
 Внизу уведомления вы увидите буквенное обозначение диска
Внизу уведомления вы увидите буквенное обозначение диска
Ошибка могла возникнуть по следующим причинам:
- неполадки появились непосредственно с самим накопителем. Это может быть следствие его физического повреждения или загрязнения. В таком случае рекомендуется отдать ваш накопитель в сервисный центр для диагностики и исправления неполадок;
- проблемы с операционной системой. В случае повреждения тех или иных системных файлов вирусами ошибка может появляться сама по себе без причин на то со стороны диска. В таком случае рекомендуется проверить систему антивирусными программами, а затем совершить восстановление повреждённых файлов с помощью установочного диска.
Вне зависимости от причин проблемы, лучшее, что вы можете сделать, заранее сохранить ваши файлы. Если же сообщение об ошибке продолжает появляться, и вы хотите избавиться от него, вы можете отключить систему диагностики диска. Делается это следующим образом:

Форматирование диска для установки операционной системы Windows 7
Для более эффективной работы диска при переустановке Windows рекомендуется проводить его форматирование, то есть полную очистку диска от файлов на нём. Отформатировать диск можно прямо во время установки Windows 7. Обязательно сделайте резервные копии всех необходимых файлов, так как при форматировании они будут полностью удалены. Чтобы начать форматирование:

Таким образом, форматирование проводится быстро и без особых изысков. Кроме этого, имеется возможность выполнить форматирование с помощью специальных программ. Например, такая возможность есть в упомянутой выше программе Acronis Disk Director. Программа должна быть записана на диск, а сам диск выбран в качестве устройства загрузки. Это можно сделать в меню Boot BIOS или нажатием соответствующей клавиши при включении компьютера (зависит от версии вашего BIOS).
 В качестве первого Boot-устройства установите CD/DVD
В качестве первого Boot-устройства установите CD/DVD
После того, как диск с программой будет загружен, делаем следующее:

Программы для работы с дисками
Существует множество программ, которые могут помочь вам в оптимизации, очистке или в других действиях с вашими накопителями. Разберём возможности некоторых из них.
Программа для очистки диска CCleaner
Очистка диска включает в себя удаление временных файлов и установленных приложений по выбору пользователя. Хорошая программа по очистке может удалять кэш вашего браузера и временные файлы различных программ, проводить диагностику системы. И одной из лучших программ в этой области является CCleaner. Эта программа имеет следующие возможности:
- автоматизация очистки системы;
- полностью безвредная и безопасная очистка временных файлов, а также анализ повреждений реестра и его исправление;
- работа со всеми популярными браузерами.
Интерфейс программы прост и удобен, подойдёт для новичков, которые желают регулярно очищать свой компьютер от мусора. Кроме того, бесплатная версия программы не урезана в функциональности и имеет те же возможности, что и платная.
CCleaner поможет вам настроить автозагрузку приложений, что также ускорит работу компьютера.
 CCleaner - популярная программа для очистки дисков
CCleaner - популярная программа для очистки дисков
Видео: программа CCleaner и её основные функции
Программа для клонирования жёсткого диска EaseUS Disk Copy
Под клонированием в этом случае подразумевается перенос информации с одного диска на другой. Это может быть крайне полезно при переустановке системы. Программа EaseUS Disk Copy является отличным бесплатным решением для этой задачи. Она отличается:
- возможностью работать с любой операционной системой;
- поддержкой дисков объёмом до терабайта;
- высокой скоростью клонирования;
- простым интерфейсом для начинающих пользователей;
- поддержкой динамических дисков.
В целом она отлично справляется с задачей, для которой создана, и её единственным серьёзным минусом можно назвать отсутствие русского языка в программе.
 EaseUS Disk Copy - программа для клонирования дисков
EaseUS Disk Copy - программа для клонирования дисков
Восстановление разделов диска с помощью программы Starus Partition Recovery
В случае повреждения раздела жёсткого диска помочь может одна из специальных программ для восстановления - Starus Partition Recovery. Она хорошо справляется с этой задачей. Основные возможности этой программы:
- глубокое сканирование диска на предмет повреждений;
- восстановление разделов, которые были повреждены или удалены;
- восстановление информации на любом типе носителей;
- комплексный анализ диска.
Программа считается простой и эффективной в кругу пользователей.
 Starus Partition Recovery может восстановить повреждённые разделы вашего диска
Starus Partition Recovery может восстановить повреждённые разделы вашего диска
Программа для эмуляции дискового привода DAEMON Tools
Если вы собрались переустанавливать систему, вам не обойтись без гибкого инструмента для создания виртуальных дисков. Программа DAEMON Tools Lite или другая версия программы DAEMON Tools поможет вам создать установочный диск или сделать виртуальные диски. Также программа даёт возможность создания нескольких виртуальных приводов сразу и их одновременного использования.
Работать в этой программе просто, а ограничения бесплатной версии программы не слишком заметны.
 DAEMON Tools - программа для создания и использования виртуальных дисков
DAEMON Tools - программа для создания и использования виртуальных дисков
Видео: обзор программы DAEMON Tools Lite
Важно знать, как настроить свой жёсткий диск для эффективной работы. Процесс оптимизации диска не разовый и действия по улучшению его работы должны производиться время от времени на протяжении всего срока эксплуатации устройства. Теперь вы знаете, как легко и просто можно улучшить работу своего диска с операционной системой Windows 7.