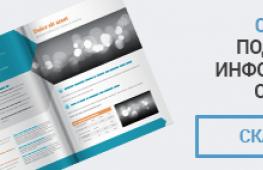Оптимальные настройки видеокарты Nvidia для игр. Настраиваем графику в WOT
Всем привет!
Недостаточно качественная графика является большой проблемой для каждого пользователя ПК, а особенно для геймеров. Какие бы отличные характеристики не имел ваш компьютер, но если вы любитель компьютерных игр, вы желаете выжать из своей машины максимум.
Безусловно, чаще всего для решения данной проблемы достаточно просто сменить видеокарту. Но качество графики можно улучшить и без видеокарты, при помощи определённых программных способов.
В этом материале я расскажу вам о том, как улучшить графику на компьютере различными методами.
Аппаратный способ
Как я уже писал выше, наиболее простым методом улучшения графических данных является приобретение новой, более мощной видеокарты. Вы можете сразу пойти в магазин и проконсультироваться у продавца по поводу того, какую именно карту лучше всего установить на ваш компьютер либо предварительно почитать обзорные статьи на данную тему.
Установить её не составит труда. В комплекте с картой идёт диск, на котором содержатся программа установки её драйверов.
Улучшенного изображения можно добиться также благодаря приобретению более мощного процессора или увеличению оперативной памяти.
Сбалансированная система
Необходимо помнить, что нормальная работа компьютера возможна только в том случае, если система будет сбалансирована. Если у вас мало оперативной памяти либо слабый процессор, то установив даже самую хорошую видеокарту, вы ничего не добьётесь.
Но с другой стороны при наличии слабой видеокарты не следует думать, что увеличенная память либо установка нового процессора сможет решить проблему. По стоимости процессор и карта почти одинаковы (для компьютеров игрового типа она может составлять до 15 000 рублей). Увеличение памяти будет стоить чуть дешевле, но всё зависит от того, насколько конкретно вы хотите ее увеличить.
Программный способ
Если вы хотите улучшить графические показатели, но не имеете финансовых возможностей для приобретения дорогих новинок, то можете «прокачать» видеокарту с помощью программных методов, проще говоря, оптимизировать её настройки. Чтобы сделать это, вам нужно сначала найти ее настройки, для этого:
- Кликаете правой кнопкой мыши по рабочему столу
- В выпавшем меню выбираете «Свойства»
- Активируете вкладку «Параметры»
- Если, кроме драйверов видеокарты, на вашем ПК установлены специальные утилиты, тогда нажимайте на кнопочку «Дополнительно».
Вышеуказанный путь следует использовать для системы Windows XP. Что касается ОС Windows 7 и Windows 8, то здесь нужно: зайти в «Мой компьютер», в выпавшем меню кликнуть «Свойства», справа выбирайте пункт «Диспетчер устройств», в списке найдете видеоадаптеры. Найдите свою видеокарту, нажмите правой кнопкой по ее названию и вызовете «Свойства».
В моем windows 10 я делаю так:
- Правой кнопки мыши по рабочему столу
- Выбираю «панель управления Nvidia»
- Слева в меню кликаю на пункт «управления параметрами 3D»
Сделав выше описанные манипуляции, вы увидите панель настройки карты. Параметров будет куча, но для работы вам нужна лишь незначительная их часть.

Фильтрация, сглаживание
Поскольку в настоящее время самыми популярными являются видеокарты фирмы NVIDIA, то разбирать настройки будем на примере именно этих карт. В принципе прочие настраиваются почти точно таким же способом.
Среди множества настроек вас должно интересовать «Управление параметрами 3D », поскольку именно с данным разделом вы и будете работать. В этом разделе особый интерес представляют следующие пункты:
- Сглаживание — параметры;
- Вертикальный синхроимпульс;
- Анизотропная фильтрация.
Значения первой и последней настройки — 32х, 16х, 8х, 4х, 2х. Причём чем больше значение, тем более приятной и гладкой получится картинка.
Вертикальный синхроимпульс (пункт №2) может управляться параметрами приложения 3D, быть в отключённом или включённом состоянии. Для максимального улучшения графики его следует включить.
В некоторых случаях доступ к настройке «Параметры — сглаживание» может быть закрыт. Чтобы выставить нужные значения необходимо в «Сглаживание — режим» установить «Увеличение настройки приложения».
Вот и всё, дорогие друзья! Теперь вы знаете, как повысить чёткость, яркость и прочие характеристики изображения.
Кстати, этому и многому другому вас научит курс «Гений компьютерщик ». Здесь в простой и доступной форме рассказывается обо всех тонкостях работы на компьютере. Овладеть компьютерной грамоте с помощью этого курса может человек любого возраста. Он способен сделать настоящего компьютерного «аса» из любого «чайника»!
Поделитесь ссылкой на эту статью с друзьями в соц. сетях, наверняка, кто-то из них является любителем видеоигр, и эта статья им будет полезна. Не забудьте подписаться на обновления. До встречи на страницах моего блога!
С уважением! Абдуллин Руслан
Вопрос одного из пользователей
Доброго времени суток. Можно ли как-то повысить производительность видеокарты NVIDIA (GeForce), то бишь увеличить FPS? Видеокарта у меня уже довольно старая, а запустить парочку игр - желание не преодолимое ...
Здравствуйте!
99% вопросов по поводу производительности видеокарты задают любители игр. Именно в играх, если видеокарта устарела и не тянет, вы начнете замечать притормаживания, картинка дергается, идет рывками, и играть становится очень не комфортно.
Чтобы увеличить количество FPS (это кол-во кадров в секунду, чем выше этот параметр - тем лучше!), выдаваемое видеокартой, можно прибегнуть к разным способам: разогнать видеокарту, уменьшить качество графики в настройках игры, задать оптимальные параметры драйвера видеокарты (с прицелом на производительность ). Вот о тонкой настройки видеокарты, я и напишу пару строк в этой статье...
Примечание! Возможно вам будут интересны следующие статьи по теме:
- ускорение видеокарты AMD -
- ускорение видеокарты IntelHD -
- как узнать и повысить FPS в играх - несколько способов:
Тонкая настройка драйвера видеокарты NVIDIA // для повышения производительности
Важная заметка!
Многие пользователи трактуют и понимают понятие "производительность" совсем по разному. В этой статье я буду отталкиваться от параметра FPS (именно в нем мерить производительность). Чем выше FPS - тем выше производительность!
Чтобы измерить текущее количество FPS в вашей игре - рекомендую воспользоваться программой FRAPS (о ней я рассказывал в этой статье: ).
Задайте в настройках FRAPS кнопку для показа количества FPS - и в верхнем углу экрана, после запуска игры, вы увидите значение этого параметра. Кстати, рекомендую его запомнить, чтобы сравнить с показателем, который будет после нашей настройки видеокарты...

В левом углу экрана FRAPS показывает желтыми цифрами количество кадров в секунду - то есть FPS!
Как войти в панель управления NVIDIA
Первое, что нужно сделать - это войти в панель управления и настроек NVIDIA (GeForce). Сделать это можно разными путями: например, самый простой, это щелкнуть в любом месте рабочего стола правой кнопкой, и во всплывшем контекстном меню выбрать нужную ссылку (см. скриншот ниже).

Как войти в панель управления NVIDIA // GeForce - Способ №1: с рабочего стола
Еще один способ - это зайти в панель управления Windows, затем открыть раздел "Оборудование и звук" , в этом разделе должна быть заветная ссылка (см. скрин ниже).

Способ №2 - через панель управления Windows // панель управления NVIDIA
Если такой ссылки на настройки NVIDIA у вас нет - то вероятнее всего у вас просто не установлены драйвера. Многие пользователи, например, после установки Windows вообще не обновляют драйвера, и пользуются теми, что установила сама Windows... В принципе, ничего плохого в этом нет - просто вам будут недоступны многие функции, в том числе и тонкая настройка видеокарты.
утилиты для поиска и обновления драйверов -
Быстрая настройка NVIDIA с упором на производительность
В панели управления видеокартой откройте раздел "Параметры 3D/Регулировка настроек изображения" , далее поставьте ползунок в режим "Пользовательские настройки с упором на производительность" и двиньте его до конца в левую часть (см. показательный скриншот ниже).

После чего сохраните настройки и попробуйте запустить игру снова. Как правило, даже такая простая настойка помогает поднять количество FPS.
Глобальные параметры
Гораздо более продуктивно настроить видеокарту поможет раздел "Управление параметрами 3D" , где все основные параметры можно задать в ручном режиме.
Для повышения FPS в играх, нужно задать следующее:
- Анизотропная фильтрация : влияет на производительность видеокарты очень сильно, поэтому ее отключаем.
- Сглаживание прозрачности : помогает сделать в играх более качественную картинку воды (например). Ресурсов "ест" прилично, поэтому так же отключаем. Да и вообще, все сглаживания можно отключить !
- Тройная буферизация : выключаем;
- Вертикальная синхронизация (V-Sync) : параметр, в некоторых играх, влияет очень сильно на количество выдаваемых кадров, поэтому выключаем;
- Включить масштабируемые текстуры : нет;
- Ограничение расширения : выключаем;
- Режим управления электропитанием : ставим режим максимальной производительности;
- Максимальное количество заранее подготовленных кадров : 1;
- Ускорение нескольких дисплеев/смешанных ГП : Режим однодисплейной производительности;
- Фильтрация текстур (анизотропная оптимизация по выборке): выключаем;
- Фильтрация текстур (отрицательное отклонение УД): привязка;
- Фильтрация текстур (качество): ставим ползунок на производительность;
- Фильтрация текстур (трилинейная оптимизация): выключаем;
- Фильтрация текстур (анизотропная оптимизация фильтрацией): выключаем;
- Вертикальный синхроимпульс : ставим адаптивный;
- Потоковая оптимизация : выключаем;
- PhysX : ЦП.
Замечание! Некоторые режимы и параметры, перечисленные выше, могут отсутствовать в ваших настройках (либо называться несколько иначе ("трудности" перевода )). Все зависит от модели вашей видеокарты и версии драйвера (пример, как выглядит эта вкладка, показан на скриншоте ниже).

Панель управления NVIDIA: глобальные настройки
После введенных настроек не забудьте их сохранить, в некоторых случаях желательно перезагрузить компьютер, и только потом переходить к тестам (замеру FPS). Довольно часто производительность видеокарты вырастает существенно: до 15-20% (согласитесь, что без разгона и каких-то не было рискованных дел - ускорить на такой процент, весьма не плохо)!
Важно! Картинка в игре может несколько ухудшиться. Но такова плата: видеокарта начинает работать быстрее, экономя на качестве (ведь фильтры и сглаживания мы все отключили...). Но хочу заметить, что обычно, картинка хоть и становится хуже, но далеко не на столько, чтобы серьезно помешать вам приятно провести время за любимой игрой...
Программные настройки
Если у вас тормозит какая-то конкретная игра (а с остальными все в норме) - то есть смысл изменять не глобальные параметры, а параметры для отдельно взятого приложения! Дабы в настройках NVIDIA для этого есть специальная вкладка. Таким образом, с низким качеством графики у вас будет запускаться какая-то одна конкретная игра, а не все.
Сами параметры в этой вкладке нужно задавать аналогично тем, которые я приводил чуть выше.

Панель управления NVIDIA: программные настройки
Чтобы ускорить работу игр на вашем компьютере, дополнительно посоветую следующее:
На этом у меня всё, за дельные советы и дополнения - отдельное мерси. Удачи!
Одним из важнейших параметров, влияющих на играбельность Онлайн игр, является FPS.
FPS расшифровывается как Frame per Second (количество отображаемых кадров в секунду).
Зачем это нужно? Правильная настройка графики в World of Tanks, как и в любой другой Онлайн игре значительно повышает шансы на победу. Просадки FPS мешают при движении, трудно прицелится, и обычно заканчиваются "выстрелами в никуда", длительной перезарядкой и победой противника.
FPS зависит от конфигурации Вашего компьютера. Хороший FPS начинается от 35 кадров в секунду и выше. Оптимальный результат - 50 кадров в секунду и выше.
Чтобы добиться хорошего FPS, необходимо либо иметь высокопроизводительный игровой компьютер с топовой видеокартой, большим количеством ОЗУ и мощным процессором, либо попытаться максимально настроить игру под свою конфигурацию. Слабые места в системе можно компенсировать грамотными настройками графики в World of Tanks, о которых мы сейчас и поговорим.
Для удобства мы разделили настройки по степени влияния на графику и FPS, используя цветовую схему
Данные настройки можно выкручивать "как душа пожелает". Не влияют на FPS.
Рекомендуем корректировать в первую очередь. Справедливо для систем среднего уровня, когда хочется увидеть и красивую графику и стабильный FPS, но выставить "все по максимуму" не позволяют ресурсы. Данные настройки не сильно отражаются на игровом процессе.
Настройки графики не влияющие на FPS
Вы можете настраивать эти параметры по своему усмотрению, не беспокоясь о потере производительности

Настройки графики, влияющие на FPS
Разрешение 3D рендера . Изменяет разрешение трехмерных объектов на сцене. Влияет на глубину 3D-сцены. Уменьшение параметра повышает производительность слабых компьютеров.
Вы можете подстраивать 3D-рендер прямо во время игры. Если во время боя у Вас "просел" FPS, используйте "правый Shift -" для уменьшения глубины прорисовки сцены и "правый Shift +" для её увеличения. Уменьшение глубины повысит FPS "на лету".
Разрешение экрана . Чем выше разрешение - тем выше нагрузка на видеокарту. Рекомендуется выбирать значение соответствующее монитору, в противном случае происходит "замыливание изображения". На очень старых видеокартах приходится понижать разрешение для получения "играбельного" fps. Рекомендуем понижать разрешение ниже разрешения экрана в крайнем случае, если другие способы уже не помогают.
Вертикальная синхронизация и тройная буферизация . Вертикальная синхронизация - это синхронизация кадровой частоты в игре с частотой вертикальной развёртки монитора. Тройная буферизация позволяет избежать появления артефактов на картинке. Если Ваша система выдает менее 60 FPS, разработчики рекомендуют оба параметра отключить (примечание: на современных мониторах особо не влияет на картинку).
Сглаживание Убирает зазубренные края 3d-объектов (эффект лесенки), делая картинку естественнее. Не рекомендуется включать при FPS ниже 50.
Переходим к расширенным настройкам графики: меню "Графика" , вкладка "Расширенные" параметры графики.
"Графика"
Максимально влияет на количество FPS,
выдаваемых Вашей видеокартой.
Переключение режима графики на "Стандартную" переключает движок на старый рендер с устаревшими эффектами и
освещением. При стандартном рендере большинство расширенных настроек графики становятся недоступными.
Рекомендуется включать на слабых компьютерах.

Качество текстур . Чем выше качество текстур, тем детальней и четче выглядит картинка в игре. Чем выше этот параметр, тем больше нужно выделенной видеопамяти. Если Ваша видеокарта имеет ограниченное количество видеопамяти - качество текстур необходимо выставить по минимуму. (Максимальное качество текстур доступно только при включенном "улучшенном рендоре" и на 64 битной операционной системе.)
Качество освещения . Открывает целый ряд динамических эффектов в игре: солнечные лучи, оптические эффекты, тени от физических источников (деревьев, строений и танков). Данный параметр сильно влияет на производительность видеокарты. При наличии слабой видеокарты, выставляйте качество освещения от средних значений и ниже.
Качество теней . Влияет на отрисовку теней от обьектов. Уменьшение качества теней не сильно влияет на игровой процесс. Если у Вас старая видеокарта, первым делом рекомендуется выставить качество теней по минимуму.
Трава в снайперском режиме . Влияет не только на производительность, но и на геймплей. Если у Вас FPS в снайперском режиме "проседает" ниже 40 - необходимо отключить.
Качество доп. эффектов . Влияет на "спец-эффекты" в игре: дым, пыль, взрывы,пламя. Уменьшая данный параметр можно уменьшить количество частиц в кадре и ограничить расстояние,на котором они будут отображаться. Рекомендуется оставить хотя бы "низко" иначе будут не видны взрывы и прочие, необходимые для ориентирования в бою элементы.
Доп. эффекты в снайперском режиме . Регулируют тоже самое, но в снайперском режиме. Если во время снайперского режима у Вас проседает FPS, что несомненно влияет на меткость, параметр рекомендуется уменьшить (не ниже уровня "низко").
Количество растительности . Регулирует густоту и расстояние отрисовки растительности в игре. При низком FPS рекомендуется выставить на минимальное. Тем самым можно высвободить драгоценные мегабайты видеопамяти.
Постобработка . Влияет на эффекты в посмертии - затенение и эффект горячего воздуха от подбитых машин и горящих объектов. Если, Вы прячетесь за уничтоженным танком, и у Вас начинается просадка FPS, данную опцию рекомендуется отключить.
Эффекты из-под гусениц . Насыщают картинку эффектами разбрасываемого грунта, брызгами воды и снега. На производительность настройка влияет не сильно. Отключением можно добиться небольшого высвобождения видеопамяти.

Качество ландшафта . Параметр определяет, на какой дистанции качество ландшафта начинает упрощаться. Данный параметр сильно нагружает процессор. Внимание! При минимальной настройке идет сильное искажение ландшафта, поэтому Вы можете не увидеть какой нибудь выступ, за которым прячется противник, и после выстрела снаряд попадет в край препятствия, а не туда куда Вы целились. Рекомендуется выставлять значение настройки не ниже "среднего".
Качество воды . Параметр добавляет эффекты волн, вибрации воды при движении, отражения от объектов. При наличии слабой видеокарты рекомендуется параметр уменьшить.
Качество декалей . Влияет на дальность отрисовки и детализацию декалей - текстур детализации,повышающих качество изображения (опавшие листья, следы грязи, тротуарные плитки и другие меткие объекты, разбросанные по карте). При значении "выключено" пропадают даже воронки от попадания снарядов. Чем больше декалей, тем больший обьем видеопамяти требуется для их подгрузки. Если Вас не смущает упрощение ландшафта, рекомендуется установить на значение "минимум", при низком FPS.
Детализация объектов . В игре все объекты имеют несколько моделей разного качества. В настоящий момент здания имеют 3 вида объектов, танки от пяти. Качество прорисовки объектов очень сильно влияют на производительность, а на больших расстояниях мелкие объекты все равно не будут видны. С удалением объекта, его модель меняется на более грубую. Параметр влияет на расстояние, на котором будет осуществляться прорисовка более качественной модели. Чем ниже выставлен параметр, тем меньше будет расстояние прорисовки качественных моделей.
Прозрачность листвы . Отключает прорисовку листвы на ближних расстояниях. Рекомендуется включать на слабых системах.
Детализация деревьев . Настройка действует по такому же принципу, как "Детализация объектов", но только для деревьев. Если у Вас наблюдаются просадки FPS, при появлении деревьев, целесообразней всего этот параметр выставить по минимуму (вместе с ним рекомендуется включать "Прозрачность листвы").
Анизотропная фильтрация . Когда некая текстура отображается на дисплее не в своем истинном размере, в нее добавляются либо убираются пиксели. Это и называется фильтрацией. Другими словами фильтрация убирает ступенчатость и размытие изображения. Самый продвинутый вид фильтрации – это анизотропная фильтрация. Имеет настройку степени фильтрации (2х, 4х, 8х, 16х). Чем выше степень, тем реалистичнее выглядит картинка. Вполне достаточно степени 4х и 8х, а еще лучше ставить на максимум. Выключать фильтрацию не имеет смысла, т.к. она никак не влияет на количество кадров в современных видеокартах.
2 шаг
Anti-Aliasing (Сглаживание). Сглаживание работает так. Просчет кадров происходит в увеличенном разрешении до вывода на экран. После этого результат уменьшается до нужных размеров. В результате «лесенка» по краям картинки становиться не такой заметной. Чем выше степень сглаживания (2х, 4х, 8х, 16х, 32х) – тем лучше изображение. Отключать Anti-Aliasing бессмысленно по той же причине, что и предыдущую настройку.
3 шаг
V-Sync (Вертикальная синхронизация). Эта настройка синхронизирует кадры игры с частотой вертикальной развертки монитора. Смысл в том, что просчитанный кадр выводится на дисплей в момент обновления информации. Последующий кадр появится строго после предыдущего и т.д. Но учтите, что при включенной опции частота кадров в игре не должна превышать частоту вертикальной развертки дисплея. Если FPS ниже, тогда нужно включить тройную буферизацию в настройках драйвера видеокарты. На слабых компьютерах рекомендуется выключать верт. синхронизацию, это немного подымет производительность в играх.
4 шаг
Тесселяция . Эта опция повышает количество полигонов в несколько раз, что способствует увеличению детализации изображения. Для использования тесселяции игра должна поддерживать DirectX 11. Лучше устанавливать варианты moderate либо normal. На слабых видеокартах возможны артефакты изображения. Если комп нормальный, можете не выключать.
Очень сильно, на повышение фпс в настройках графики, влияют четыре параметра:
- Прорисовка chunks
- Использование VBO
- Графика: Детально\Быстрая
Все остальные параметры прибавляют отзывчивости буквально по крохам. Настроить майнкрафт на максимальную производительность и объяснить, что означает каждый параметр, вот цель данной статьи.
Проверялось всё на версии 1.10.х
Как настроить графику в Майнкрафт

За основу взят чистый клиент Майнкрафт, без модов и текстур. Собственно такие настройки выставил у себя для комфортной игры.
Чтобы увидеть количество фпс в игре, нужно нажать F3.
Графика: Детально или Быстро
На моем ПК, изменение этого параметра, меняет фпс в районе 10-20, особенно это заметно во время дождя.
При включении Детально
будут появляться частицы дождя и прозрачность листвы.
При выставлении Быстрая
данные эффекты отображаться не будут.
Мягкое освещение
Использование этой настройки влияет на качество теней в Майнкрафт. По умолчанию она включена и стоит на максимуме.
Если у вас слабая видеокарта, то отключение мягкого освещения, может неплохо прибавить FPS.
Включение этой настройки может потребоваться, только когда вы захотите лицезреть игровой мир с 3D-эффектом через очки. Этот параметр понижает фпс очень и очень прилично.
Интерфейс
Тут каждому свое. На производительность не влияет. Отвечает за отображение всех иконок, интерфейса, менюшек.
Яркость
На количество фпс так же не влияет. Но влияет на комфорт игры.
Частицы
Грубо говоря, это те самые спецэффекты , которые делают игру невыносимой на слабых компьютерах. Особенно в моменты, когда идет массовое сражение и "дым столбом стоит". Это дождь, пузыри, следы, искры и прочее. Все это можно отключить выставив эту настройку в Меньше
Использовать V-Sync
Включение вертикальной синхронизации ограничит количество фпс до того же уровня, что и частота монитора. Если у монитора будет 60 Гц, то и fps будет 60. Конечно у такой настройки есть свои плюсы:
- становится меньше подергиваний и рывков в игре
- видеокарта работает не на всю мощь, а отсюда меньше греется, меньше шумит,
- и возможно у нее становится меньше энергопотребление
Но есть и минусы, не всем комфортно играть с таким фпс и с небольшой задержкой при нажатии на клавиши. Но наша задача набрать максимальное фпс, поэтому оставляем Выкл.
Использовать VBO
Vertex Buffer Object. Позволяет рендерить скрытые объекты (которые не видны игроку) только в памяти самой видеокарты. Т.е. не пересылать и не нагружать не нужными данными оперативную память. Дает очень существенный прирост кадров в секунду. Параметр должен быть обязательно выставлен как Вкл
Дальность прорисовки чанков. В игровом мире 1 чанк равен 16*16*256 блоков (Ш*Д*Г). Как только чанк прорисовывается и игрок попадает в него, сразу же для него грузятся все мобы, предметы и другие объекты. Данный параметр очень сильно влияет на производительность. Как настроить ее, здесь каждый должен подобрать себе значение и найти компромисс между красотой в игре и хорошим фпс.
Частота кадров
Данная настройка позволяет не грузить видеокарту по полной. Меньше нагрева, меньше шума. Попробуйте выставить это значение процентов на 30% ниже от вашего среднего фпс. Задумка кроется в том, чтобы у видюхи хватало ресурсов на обработку новых сцен и не было резких просадок и фризов. Т.к. у нее будет определенный запас по производительности. Данный совет не относится к тем у кого 5-10-15 кадров в секунду. Для вас это значение должно стоять максимум.
Покачивание камеры
Когда персонаж перемещается, камера покачивается. Это лишнее. Выкл.
Индикатор атаки
Время перезарядки сильного удара. На свое усмотрение.
Облака
Данная настройка влияет на фпс, желательно ее Отключить
или выставить в положение Быстрая
. Тогда они будут прорисовываться, но плоскими. У нее есть полезная функция, облака всегда движутся на запад, что позволяет по ним ориентироваться на местности.
Полноэкранный режим
Все мы привыкли играть в игры в таком режиме. Но если видюха слабенькая, то переключение на оконный режим, может повысить фпс на 20-30 значений.
Уровни детализации
Сглаживание текстур. Вся нагрузка по работе сглаживаний ложится на видеокарту. Поэтому если она бюджетная и чихать на качество картинки, отключайте данный параметр.
Тени сущностей
Появляются тени от персонажей, мобов, предметов. Влияет на производительность. Выкл.
Вот и рассмотрели все варианты как настроить Майнкрафт стандартным способом. Хотя большинство параметров и так интуитивно понятны, но именно 4 настройки, указанные в начале статьи, больше всего влияют на производительность.
И видео